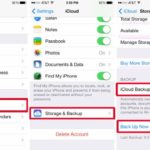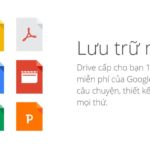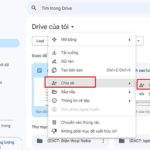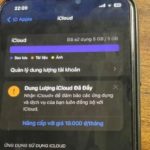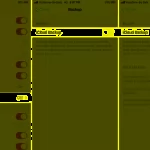Transferring files from a computer to an iPhone is a simple and straightforward procedure, but not everyone knows how to do it. To learn how to transfer files from a computer to an iPhone quickly and efficiently, follow these 8 methods provided by FPT Shop.
1. Transferring Files via iTunes
The first method of transferring files from a computer to an iPhone that FPT Shop would like to share with our readers is to use iTunes.
Step 1: Connect your iPhone to your computer, then launch iTunes in the bottom left corner of the screen and click on File Sharing.
/fptshop.com.vn/uploads/images/tin-tuc/183073/Originals/chuyen-file-tu-may-tinh-sang-iphone-se-khong-con-kho-khan-voi-8-cach-duoi-day1.jpg)
Step 2: Select any application and drag and drop the files into the Documents box. Finally, click Save to complete the file transfer from your computer to your iPhone.
/fptshop.com.vn/uploads/images/tin-tuc/183073/Originals/chuyen-file-tu-may-tinh-sang-iphone-se-khong-con-kho-khan-voi-8-cach-duoi-day2.jpg)
2. Transferring Files via iCloud Drive
When applying this method of transferring files from a computer to an iPhone, make sure that your iCloud account has enough storage space. You can check the remaining storage space on iCloud by going to Settings, then selecting iCloud Account Name and viewing the remaining free space.
Here’s how to transfer files from a computer to an iPhone using iCloud Drive:
Step 1: Using your computer, access this link, then log in and drag and drop the files you want to transfer to your iPhone into it.
/fptshop.com.vn/uploads/images/tin-tuc/183073/Originals/chuyen-file-tu-may-tinh-sang-iphone-se-khong-con-kho-khan-voi-8-cach-duoi-day3.jpg)
Step 2: Next, on your iPhone, go to Files (Files) and select iCloud Drive to see the files that were successfully transferred from your computer.
/fptshop.com.vn/uploads/images/tin-tuc/183073/Originals/chuyen-file-tu-may-tinh-sang-iphone-se-khong-con-kho-khan-voi-8-cach-duoi-day4.jpg)
3. Transferring Files to iPhone using Google Drive
Here’s how to transfer files from a computer to an iPhone using Google Drive:
Step 1: Access this link and log in to your Gmail account, then drag the files you want to transfer from your computer to your iPhone onto the Google Drive page.
/fptshop.com.vn/uploads/images/tin-tuc/183073/Originals/chuyen-file-tu-may-tinh-sang-iphone-se-khong-con-kho-khan-voi-8-cach-duoi-day5.jpg)
Step 2: Using your iPhone, go to this link to log in to the application, then re-access the file address you just uploaded to your computer and you will be able to view the file directly on your phone.
/fptshop.com.vn/uploads/images/tin-tuc/183073/Originals/chuyen-file-tu-may-tinh-sang-iphone-se-khong-con-kho-khan-voi-8-cach-duoi-day6.jpg)
4. Transferring Files using 3uTools
Another way to transfer files from a computer to an iPhone is to use the 3uTools tool as instructed below.
Step 1: Connect your iPhone to your computer using an appropriate cable, then launch 3uTools and select the folder containing the files you want to transfer.
/fptshop.com.vn/uploads/images/tin-tuc/183073/Originals/chuyen-file-tu-may-tinh-sang-iphone-se-khong-con-kho-khan-voi-8-cach-duoi-day7.jpg)
Step 2: Drag the files you want to transfer to your phone into the corresponding folder.
/fptshop.com.vn/uploads/images/tin-tuc/183073/Originals/chuyen-file-tu-may-tinh-sang-iphone-se-khong-con-kho-khan-voi-8-cach-duoi-day8.jpg)
5. Transferring Files using iTools
Similar to transferring files from a computer to an iPhone using 3uTools, transferring files using iTools is also very quick.
Step 1: Connect your iPhone to your computer, then launch iTools and select the folder containing the files you want to transfer.
/fptshop.com.vn/uploads/images/tin-tuc/183073/Originals/chuyen-file-tu-may-tinh-sang-iphone-se-khong-con-kho-khan-voi-8-cach-duoi-day9.jpg)
Step 2: Next, drag the files into the corresponding folder.
/fptshop.com.vn/uploads/images/tin-tuc/183073/Originals/chuyen-file-tu-may-tinh-sang-iphone-se-khong-con-kho-khan-voi-8-cach-duoi-day10.jpg)
6. Transferring Files using File Explorer
This method of transferring files from a computer to an iPhone is also very simple and easy to do. Simply connect your computer to your iPhone, then click on This PC on your computer, then select Apple iPhone and click on Internal Storage , then drag the files into it to complete.
/fptshop.com.vn/uploads/images/tin-tuc/183073/Originals/chuyen-file-tu-may-tinh-sang-iphone-se-khong-con-kho-khan-voi-8-cach-duoi-day11.jpg)
7. Transferring Files using SHAREIT
With this method, you need to click SEND, then click on the “+” sign and select the files you want to transfer (you can select one or more files), finally click on SEND to complete.
Step 1: Connect your iPhone to your computer and launch iTunes.
Step 2: Click on ‘File Sharing’ in the bottom left corner.
Step 3: Select any application and drag-and-drop your desired files into the ‘Documents’ box.
Step 4: Click ‘Save’ and your file transfer is complete.
Step 1: On your computer, access iCloud Drive and log in.
Step 2: Drag-and-drop the files you wish to transfer into iCloud Drive.
Step 3: On your iPhone, open the ‘Files’ app and select iCloud Drive to access your transferred files.
Step 1: Access Google Drive on your computer and log in to your Gmail account.
Step 2: Drag the files you wish to transfer from your computer to Google Drive.
Step 3: On your iPhone, access Google Drive by logging into your Gmail account. You’ll be able to view and access the files directly from your phone.
3uTools and iTools:
Step 1: Connect your iPhone to your computer and launch the respective tool (3uTools or iTools).
Step 2: Select the folder containing the files you wish to transfer and drag them into the corresponding folder on your phone.
File Explorer:
Simply connect your iPhone to your computer, open ‘This PC’, select ‘Apple iPhone’ > ‘Internal Storage’, and drag-and-drop your files.
SHAREIT:
Click ‘SEND’, then the ‘+’ sign, select the files, and finally click ‘SEND’ again.