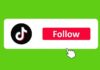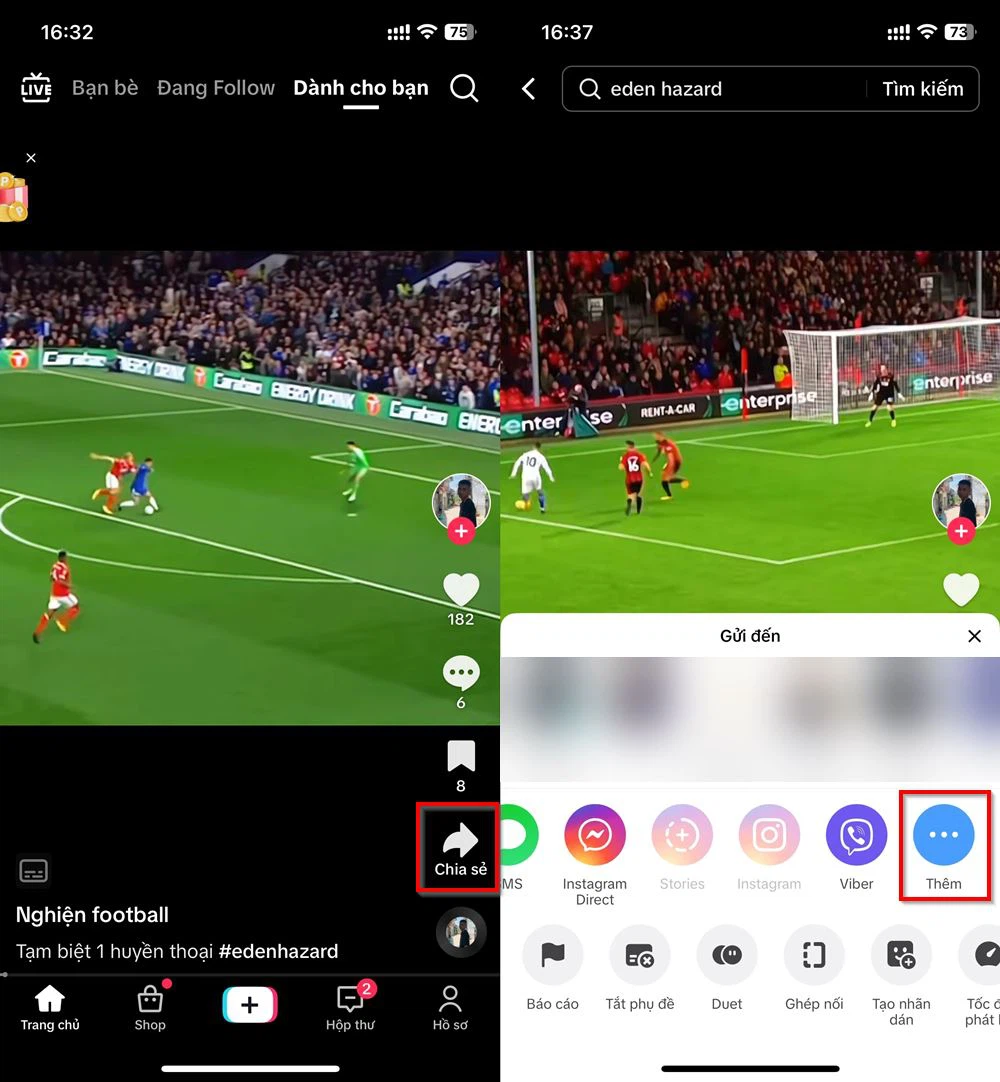iPhone not turning on, also known as black screen of death, is one of the most frightening issues for iPhone users. When your iPhone encounters the black screen of death issue, the screen will not turn on no matter how many buttons you press or different swiping gestures you make. Your iPhone is still working and making sounds, but the screen just stays black and won’t turn on, rendering the iPhone useless.
So, what causes an iPhone not to turn on, and how can you fix the issue? In this article, we’ll reveal the answers to this question and everything you need to do to fix the problem.
Causes of iPhone Not Turning On
There could be several different issues that cause iPhone not to turn on. But here are some of the most common causes that you should know, as these are the most likely causes that there’s an effective solution for.
1. Hardware Malfunction
The most common cause of an iPhone not turning on is due to a hardware problem. If there is something wrong with the physical components within the iPhone, it can result in black screen on the iPhone. This often happens if you have accidentally dropped your iPhone. Additionally, if your iPhone is not water-resistant and you have dropped it in water, it can also cause this issue.
/fptshop.com.vn/uploads/images/tin-tuc/176083/Originals/iphone-khong-len-man-hinh-10.jpg)
2. Software Glitch
If the issue of iPhone not turning on is not a hardware issue, then it must be a software issue. Software glitches like an incomplete iOS installation can prevent your iPhone from turning on its screen. If you have recently downloaded a buggy iOS update or failed to complete a software update on your device, this could be the reason this issue has occurred.
Other possible reasons for iPhone black screen issues include a dead battery, a problem with an app, or a broken screen. Now that you know the possible causes behind the black screen of death on your iPhone, let’s check out the solutions.
How to Fix iPhone Not Turning On
Based on the root causes above, here are the best solutions for how to fix iPhone not turning on that you can try to resolve the issue you are facing.
1. Force Restart Your iPhone
A force restart, also known as a hard reset, often comes in handy when your iPhone won’t turn on or is stuck on the black “dead” screen. There could be instances where your iPhone powers on but the screen is completely black, indicating that your iPhone isn’t responding and won’t turn on the screen even if you press the power button, tap the screen or do anything. In such cases, a software glitch or a minor bug is the culprit behind iPhone not turning on. The simplest and most effective way to fix this is to force restart your iPhone.
How to Force Restart iPhone 8 and Later Models
- Press and quickly release the volume up button.
- Immediately after, quickly press and release the volume down button.
- Finally, press and hold the power button until the Apple logo appears.
/fptshop.com.vn/uploads/images/tin-tuc/176083/Originals/restart-iphone.jpg)
For iPhone 7 and 7 Plus: Press and hold both the volume down button and the power button until you see the Apple logo.
On iPhone 6, 6s, or SE (1st generation): You’ll need to press and hold the power button and the home button.
If your iPhone has started back up, then the problem should be fixed. However, in some cases, this issue can be a recurrent one, in which case you’ll want to investigate further and try to figure out the root cause. Here are some possible solutions:
- Check for misbehaving apps. If your iPhone stopped turning on after you installed a particular app, try deleting that app and see if that makes a difference.
- There might be some corrupt data on your phone that is interfering with the boot process. For a smooth performance, it is advisable to clear iPhone cache and system data every once a while.
- If the issue persists, you may want to back up your important data and factory reset your iPhone.
2. Using iTunes to Restore iPhone
Another way to fix the issue of iPhone not turning on is to restore your iOS device via iTunes. This solution will resolve the issue if it is due to software bugs and other malicious software issues.
Note:
- This method should only be used if the other troubleshooting methods have failed, because it may result in data loss.
- It is advisable to create a backup of important data and files from your iPhone to iCloud before restoring your phone using iTunes.
Here’s how to use iTunes to fix the issue:
Step 1: Connect your iPhone to your Windows PC or Mac using a lightning cable or USB cable.
Step 2: Press and hold the volume up button on your iPhone.
/fptshop.com.vn/uploads/images/tin-tuc/176083/Originals/iphone-khong-len-man-hinh-9.jpg)
Step 3: Press and hold the volume down button and you will see a Connect to iTunes message appear on the screen.
Step 4: Press and hold the power button until you see the Apple logo appear on your iPhone screen.
/fptshop.com.vn/uploads/images/tin-tuc/176083/Originals/iphone-khong-len-man-hinh-8.jpg)
Step 5: Wait for your iPhone to enter Recovery Mode, after which you will see the Restore and Update option on your Windows or Mac screen.
/fptshop.com.vn/uploads/images/tin-tuc/176083/Originals/iphone-khong-len-man-hinh-7.jpg)
Step 6: If there is a new iOS update available, click on it to update your iPhone. If the update is not available, click on the Restore option and wait for the restore process to complete.
Note: Always make sure that your iPhone is connected throughout the process. If your iPhone gets disconnected, you will need to connect it again and start the process again from Step 1. Once your iPhone is restored using iTunes, the issue should be resolved.
3. Troubleshoot Hardware Issues
If your iPhone won’t turn on even after a factory reset or is unresponsive when you plug in the charger, the issue is most likely due to damaged hardware. Some of the possible hardware damages that can occur include:
- Physical Damage: If you recently dropped your phone on a hard surface, the screen or the internal components could be damaged, causing your iPhone not to turn on.
- Water Damage: If you have dropped your phone in a pool or if you got caught in heavy rain, the internal components could have gotten wet and damaged.
In such cases, try connecting your iPhone to your Windows PC or Mac, if the computer recognizes your iPhone, it means that your iPhone is actually powered on. Now you should back up important data from your phone so that you can restore that data after your iPhone is repaired or replaced.
Once you have completed the backup or if your computer doesn’t recognize your iPhone, skip everything and move on to the last solution below.
4. Check if Your iPhone is Overheating
If your iPhone is overheating, it can shut down completely and will also cause your iPhone not to turn on or just show a black screen. This is because an iPhone or any other smartphone operates well when used within a temperature range of 0 to 35 degrees Celsius. Any major change in temperature can force your