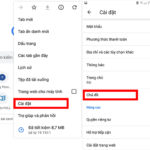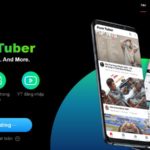You can adjust your iPhone’s screen brightness to make it brighter or dimmer to help extend battery life and protect your eyes. You can also manually adjust the brightness and color balance of your display or use the auto-adjusting features like Night Shift, True Tone, and Night Shift.
How to adjust the brightness of your iPhone screen
How to adjust screen brightness manually
To adjust the brightness of your iPhone screen manually, you can do so in one of two ways.
Method 1:
Step 1: Open the control center by swiping up from the bottom on your device’s home screen.
Step 2: Tap on the screen brightness icon, which looks like a sun.
Step 3: From here, you can adjust the slider to your desired brightness. Drag up to increase brightness and drag down to decrease brightness.
/fptshop.com.vn/uploads/images/tin-tuc/181413/Originals/%C4%91%E1%BB%99%20s%C3%A1ng%20m%C3%A0n%20h%C3%ACnh%20iPhone_h%C3%ACnh%201.jpg)
Method 2:
Step 1: Open settings on your device.
Step 2: Tap on Display & Brightness.
/fptshop.com.vn/uploads/images/tin-tuc/181413/Originals/%C4%91%E1%BB%99%20s%C3%A1ng%20m%C3%A0n%20h%C3%ACnh%20iPhone_%202.jpg)
Step 3: Next, you will see a slider showing you the current brightness level of your screen.
Step 4: Drag the slider to the right to increase brightness or to the left to decrease brightness, depending on your preference.
/fptshop.com.vn/uploads/images/tin-tuc/181413/Originals/%C4%91%E1%BB%99%20s%C3%A1ng%20m%C3%A0n%20h%C3%ACnh%20iPhone_3.jpg)
With either of these two methods, you have successfully adjusted the brightness of your iPhone screen!
How to adjust screen brightness automatically
iPhones running iOS 10 or later feature an automatic screen brightness adjustment, which allows your device to automatically increase or decrease the brightness to suit the viewing environment, providing a better user experience while also helping to conserve battery life on your phone.
To enable the auto-brightness feature on iPhones running iOS 10 or later, follow these steps:
Step 1: From the home screen, go to the Settings app.
/fptshop.com.vn/uploads/images/tin-tuc/181413/Originals/%C4%91%E1%BB%99%20s%C3%A1ng%20m%C3%A0n%20h%C3%ACnh%20iPhone_h%C3%ACnh%204.jpg)
Step 2: Next, tap on Accessibility, followed by Display & Text Size.
/fptshop.com.vn/uploads/images/tin-tuc/181413/Originals/%C4%91%E1%BB%99%20s%C3%A1ng%20m%C3%A0n%20h%C3%ACnh%20iPhone_h%C3%ACnh%205.jpg)
Step 3: Here, toggle on the Auto-Brightness option.
/fptshop.com.vn/uploads/images/tin-tuc/181413/Originals/%C4%91%E1%BB%99%20s%C3%A1ng%20m%C3%A0n%20h%C3%ACnh%20iPhone_h%C3%ACnh%206.jpg)
By doing this, your iPhone will automatically adjust the brightness of its screen based on the surrounding light conditions, providing you with suitable visibility and efficient battery consumption.
How to keep an iPhone screen always on
Follow these steps to keep your iPhone’s screen from turning off automatically:
Step 1: Open the Settings app on your device.
/fptshop.com.vn/uploads/images/tin-tuc/181413/Originals/%C4%91%E1%BB%99%20s%C3%A1ng%20m%C3%A0n%20h%C3%ACnh%20iPhone_h%C3%ACnh%204.jpg)
Step 2: Tap on Display & Brightness.
/fptshop.com.vn/uploads/images/tin-tuc/181413/Originals/%C4%91%E1%BB%99%20s%C3%A1ng%20m%C3%A0n%20h%C3%ACnh%20iPhone_h%C3%ACnh%207.jpg)
Step 3: Here, you will see an option called Auto-Lock.
Step 4: Tap on this option, then select Never or another preferred time option.
/fptshop.com.vn/uploads/images/tin-tuc/181413/Originals/%C4%91%E1%BB%99%20s%C3%A1ng%20m%C3%A0n%20h%C3%ACnh%20iPhone_h%C3%ACnh%208.jpg)
By doing this, your iPhone’s screen will remain on and will not turn off automatically after a certain period of time.
Frequently asked questions
What is the best brightness level for a phone screen?
You should keep your phone’s screen brightness at an optimal level to ensure battery conservation and protect your eye health. Typically, it is recommended to keep your brightness under 50% to save battery, as higher brightness levels consume more battery power.
However, the most important thing is to adjust the brightness of your iPhone screen to suit your usage environment and eye comfort. To avoid negative effects like eye strain, dryness from excessive brightness, or eye soreness and blurred vision from brightness that is too low, try to adjust your screen brightness to a level that is easy on your eyes without causing strain. Often, a brightness of around 70-80% may be suitable for many users under normal lighting conditions. However, you can readjust based on your personal preference.
/fptshop.com.vn/uploads/images/tin-tuc/181413/Originals/%C4%91%E1%BB%99%20s%C3%A1ng%20m%C3%A0n%20h%C3%ACnh%20iPhone_h%C3%ACnh%209.jpg)
Should I enable Dark Mode?
This may depend on your personal preferences and usage needs
Simple and easy ways to increase the brightness of your Windows and MacBook laptop screen
The laptop screen brightness trick allows you to adjust the brightness of your laptop screen to a higher level in order to view content when the surrounding environment is too bright, affecting visibility. It also comes in handy when you need to increase the brightness beyond the current level to accommodate reading in a low-light setting.