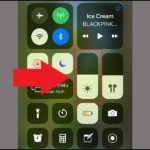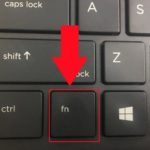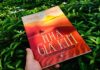Increasing the brightness of the laptop screen is not a difficult computer trick, but not everyone knows all the ways to adjust the screen brightness quickly and conveniently. Besides, knowing how to adjust the brightness of the laptop screen appropriately, when to increase, when to decrease to protect the eyes, is not something that everyone knows.
Benefits of adjusting the brightness of the laptop screen
Whether increasing or decreasing the screen brightness, it is a way to adjust the brightness of the display screen, a prerequisite factor that affects the viewing ability, content viewing, and the visual health of the reader. Therefore, this basic computer trick is something that anyone who is new to using a computer needs to know and master.
/fptshop.com.vn/uploads/images/tin-tuc/174059/Originals/2024-01-20_034327.jpg)
If the surrounding space is dark and the screen brightness is below average or too bright, reading the content will become quite difficult, causing eye strain because you have to regulate more to read the content.
But if it’s too bright outside and the laptop screen isn’t bright enough, then what you need to do is increase the brightness of the laptop screen to create a balance between the screen brightness on the laptop and the brightness of the surrounding environment. After entering a suitable or darker lighting environment, you only need to reduce the brightness of the laptop screen.
When to increase and decrease the brightness of the laptop screen?
This question is not too difficult to answer, but it also depends on the environment in which you are working with your laptop. If you are using a laptop in an environment with medium, moderate lighting, you should prioritize adjusting the brightness of the laptop screen to a balanced level (50/50).
See also: What is NIT? How much brightness is reasonable?
In case you have to work in a dimmer or almost dark light environment, it goes without saying that you need to increase the brightness of the laptop screen to ensure the ability to view content and help the eyes not have to regulate too much. But how much to increase depends on each person’s perception.
The only case where you need to decrease the brightness of the laptop screen is when the light source changes suddenly. For example, when you move from a place with strong light into a room with just enough or slightly dim light, the first thing you need to do is decrease the brightness of the laptop screen so as not to strain your eyes.
Guide to adjusting the brightness of the Windows laptop screen and Mac computer
For laptops running Windows
Method 1: Using function keys on the laptop keyboard
Most laptop keyboards have function keys with brightness adjustment symbols that resemble a sun icon with a plus or minus sign next to it.
The plus sign (+) is easy to understand because it is the key to increase the screen brightness, while the minus sign (-) makes it dimmer. The function keys are located at the top of the keyboard and are labeled F along with a number from 1 to 12. To use the function keys, hold down the “Fn” key at the end of the keyboard while pressing the desired function.
/fptshop.com.vn/uploads/images/tin-tuc/174059/Originals/0_5.jpg)
On some models, the keys to increase and decrease the screen brightness are on the F1 and F2 function keys
/fptshop.com.vn/uploads/images/tin-tuc/174059/Originals/0_6.jpg)
On some other laptop models, the function keys to decrease and increase the screen brightness are on the F5 or F6 keys
Note that the function keys for adjusting the screen brightness may vary depending on the laptop model.
Method 2: Using system settings
- Use Action Center: The quickest way to decrease or adjust the screen brightness is in the Action Center.
Step 1: To change the screen brightness, click on the Notification icon in the bottom right corner of the Taskbar. Immediately, a quick action center will appear.
Step 2: Find the slider at the bottom of the screen with the “sun” icon to adjust the screen brightness as desired.
/fptshop.com.vn/uploads/images/tin-tuc/174059/Originals/1.jpg)
Step 3: Drag the slider to the left to decrease the screen brightness and to the right to increase the screen brightness.
If you don’t see the slider appear immediately, click on “expand” to display it.
- Use Windows Mobility Center: Another quick way to change the screen brightness is to use Windows Mobility Center.
There are several ways to open Windows Mobility Center:
Method 1: Right-click the battery icon in the bottom right corner of the Taskbar > select Windows Mobility Center.
/fptshop.com.vn/uploads/images/tin-tuc/174059/Originals/2.jpg)
Method 2 (applies to some older Windows 10 builds): Right-click on the Start menu (Windows logo) > select Mobility Center.
/fptshop.com.vn/uploads/images/tin-tuc/174059/Originals/3.jpg)
On the very first tab, you will see a slider under the Display brightness section. Simply drag the slider to adjust the screen brightness as desired.
- Use Settings in Windows 10, 11: Settings in Windows 10 and Windows 11 also support users in adjusting the screen brightness as desired.
Step 1: Access Settings on Windows 10 and Windows 11 by pressing the familiar shortcut Windows + I.
/fptshop.com.vn/uploads/images/tin-tuc/174059/Originals/5.jpg)
In addition, users can access the Start menu > click on the gear icon (Settings) to access Settings. Or you can also click on All settings in the Action Center.
Step 2: Navigate to the System section.
/fptshop.com.vn/uploads/images/tin-tuc/174059/Originals/6.jpg)
Step 3: In the main interface of the Display section, users can find the Brightness and color customization. This is where you adjust the brightness and color on the computer.
/fptshop.com.vn/uploads/images/tin-tuc/174059/Originals/7.jpg)
You can easily drag the slider under the phrase “Change brightness for the built-in display” to increase or decrease the screen brightness as desired.
Method 3: Use third-party software to adjust the screen brightness on Windows laptops
In addition to the above ways to help increase the brightness of Windows laptops mentioned above, users can also use third-party software, applications to increase or decrease the screen brightness of laptops as desired.
Here are a few suggestions for computer screen brightness adjustment software on Windows: DimScreen, CareUEyes, F.lux, PangoBright, ClickMonitorDDC, iBrightness, Twinkle Tray.
For MacBook and Mac computers
MacBook and Mac computers also have several ways to adjust the screen brightness that users can refer to.
Method 1: Using function keys on the Mac and MacBook keyboard
You can manually adjust the brightness of your MacBook and Mac computers by using the designated keys on the top row of the Mac keyboard.
Pay attention to the F1 and F2 keys in the top left corner of the MacBook keyboard. Meanwhile, pay attention to the F14 and F15 keys in the top right corner of the Mac computer.
/fptshop.com.vn/uploads/images/tin-tuc/174059/Originals/9.jpg)
Depending on the model, you may need to press the Fn key along with the specified brightness key to increase the screen brightness.
Method 2: Using the built-in Display feature and Control Center
You can manually adjust the laptop’s brightness by using the built-in Display feature, just follow these steps:
Step 1: Click on the Apple menu.
Step 2: Select System Preferences and then click on Displays.
/fptshop.com.vn/uploads/images/tin-tuc/174059/Originals/10.jpg)
Step 3: Adjust the Brightness slider to adjust the laptop’s screen brightness.
Another way is to click on the Control Center bar in the upper right corner of the screen and move the Display slider to increase or decrease the screen brightness as desired.

Method 3: Using the Touch Bar on supported models
If your MacBook has a Touch Bar, you can use it to adjust the screen brightness. Here’s how it works:
Step 1: Tap on the Touch Bar to expand the Control Strip.
/fptshop.com.vn/uploads/images/tin-tuc/174059/Originals/12.jpg)
Step 2: Swipe left or right on the brightness button to adjust the screen brightness.
/fptshop.com.vn/uploads/images/tin-tuc/174059/Originals/14.jpg)
/fptshop.com.vn/uploads/images/tin-tuc/174059/Originals/13.jpg)
Step 3: After adjusting the brightness as desired, close the Control Strip by clicking the “x” icon.
Summary
This comprehensive guide on how to increase the brightness of the laptop screen hopes to provide readers with additional important knowledge about the benefits of increasing or decreasing screen brightness, quick and convenient ways to adjust brightness, and meet the requirements of work and entertainment on the laptop screen, and above all, understand how to protect your eyes better.
See more
- How to adjust computer screen brightness on Windows 11
- How much should you set the computer screen brightness to?
Regardless of what you are doing, finding a laptop with good screen brightness and a high NIT rating is very useful. The working environment and surrounding light are always changing, so a laptop with high screen brightness will be a lifesaver when you have to work outdoors in the sun and can’t easily see the content on the screen due to excessive light. FPT Shop currently offers a variety of laptop models from budget to high-end, including laptops with good screen brightness and high NIT ratings, suitable for every user’s needs.