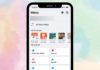When working with data in Excel and creating reports or pivot tables, you may sometimes need to split a cell diagonally. This is useful when you want to display two separate headings in the same cell – one for the row and one for the column, giving your spreadsheet a more professional look, as illustrated below.
Are you wondering how to split a cell into multiple cells but don’t know the quick trick? Do you want to add diagonal lines in a cell but have no idea how to do it? In this article, we’ll share with you techniques on how to split cells in Excel to optimize your workflow when needed.
When to Perform Cell Splitting in Excel
Before exploring how to split cells in Excel, let’s first understand the scenarios where this technique is applicable. Here are some instances when you need to split cells:
1. Data Separated by Punctuation
This is a common occurrence when copying data from Word or Access files into Excel. The strings within a cell may be separated by commas ‘,’, parentheses ‘()’, hyphens ‘-‘, and various other punctuations. By splitting the column, you can clearly identify the content before and after that punctuation.
2. Excessively Long Data with Consistent Character Counts
In certain cases, when we enter data such as code, customer ID, product code, etc., the number of characters in each string is the same. In such scenarios, splitting the column allows you to segregate the characters in order. This makes reading the data much easier.
Methods of Splitting Cells in Excel
1. Splitting Cells in Excel with a Diagonal Line
Inserting a diagonal line is one of the most common methods of splitting cells in Excel. Here’s how you can do it:
Step 1: Select the cell you want to split diagonally and then go to the Home tab.
/fptshop.com.vn/uploads/images/tin-tuc/175863/Originals/cach-chia-o-trong-excel-1.jpg)
Step 2: In the Font group, click on the small arrow icon at the bottom right corner of the group to launch the Format Cells dialog box.
/fptshop.com.vn/uploads/images/tin-tuc/175863/Originals/cach-chia-o-trong-excel-2.jpg)
Alternatively, you can right-click on the cell and select Format Cells from the menu that appears.
/fptshop.com.vn/uploads/images/tin-tuc/175863/Originals/cach-chia-o-trong-excel-3.jpg)
Step 3: In the Format Cells dialog box that appears, click on the Border tab and then click on the diagonal line icon at the bottom right corner of the Border section (as shown below).
Corresponding to this option, you will see a live preview of how the customized cell will look.
/fptshop.com.vn/uploads/images/tin-tuc/175863/Originals/cach-chia-o-trong-excel-4.jpg)
Step 4: Finally, click the OK button to complete the setup.
These steps will instantly perform the cell split in Excel with a diagonal line in the selected cell. In case you have multiple cells selected, this action will insert the diagonal line in all the selected cells.
Customizing Cell Split in Excel
To make the results of your cell split in Excel look more professional, you can also customize the inserted line according to your requirements. For instance, you can choose the thickness of the diagonal line or the color of the line to be inserted in the cell. These cell split settings in Excel are also readily available from the Border tab of the Format Cells dialog box as highlighted below.
Step 1: First, you need to make your selections for the diagonal line style you want to use for performing cell split in Excel under the Style section. It provides 13 different diagonal line styles for users to choose from.
Step 2: Quite similar to the Style section, the Color section right below it allows users to choose the color of the diagonal border line while performing cell split in Excel as per their requirement.
/fptshop.com.vn/uploads/images/tin-tuc/175863/Originals/cach-chia-o-trong-excel-8.jpg)
Step 3: Now click on the diagonal line icon at the bottom right corner of the Border section (as shown below) to apply the diagonal line style you want to use for cell split in Excel as per your requirements.
Step 4: Finally, click the OK button to complete the setup. You can use the same method to perform cell split in Excel in merged cells as well.
Step 5: Now after performing the cell split in Excel with a diagonal line in the cell, all you have to do is enter text for the two cell headings (row heading and column heading) and add some padding to make it look as if they are separated by the diagonal line.
For example, in the table below, you want to insert the heading Month at the top and Country at the bottom in the same cell. Here’s how you would do this:
- Select the cell where you have set up the cell split in Excel with a diagonal line using the steps above.
- Double-click on the cell or press the F2 key on your keyboard to enter the editing mode of the cell (In this example, it is cell A1).
/fptshop.com.vn/uploads/images/tin-tuc/175863/Originals/Enter-Month-in-the-cell.png)
- Type in the text Month (which is the heading for the top row). While still in the editing mode, hold down the ALT key and press the Enter key (or the Option + Enter key if you are on a Mac). This will insert a line break and take your cursor to the next line within the same cell.
/fptshop.com.vn/uploads/images/tin-tuc/175863/Originals/Enter-country-in-the-next-line.png)
- Type in the text Country (which is the heading for the top column). Adjust the formatting (such as bolding, aligning the text to the left, increasing the height of the row) and add a few whitespace characters before the Month heading to push the text a bit to the right.
/fptshop.com.vn/uploads/images/tin-tuc/175863/Originals/Dataset-with-cell-that-has-a-diagonal-line.png)
These steps will insert both the headings (row heading and column heading) into the same cell and make them appear as if they are divided by a diagonal line.
2. Splitting Cells in Excel with Superscript and Subscript
<
Cell splitting in Excel refers to dividing a single cell into multiple sections, often achieved by inserting a diagonal line. It is useful when you want to display two separate headings in the same cell, one for the row and one for the column, giving your spreadsheet a more professional and organized look. This technique can enhance the visual presentation and clarity of your data.
To split a cell diagonally in Excel, follow these steps:
1. Select the cell you want to split.
2. Go to the Home tab and click on the small arrow icon in the Font group to open the Format Cells dialog box. Alternatively, you can right-click on the cell and choose Format Cells.
3. In the Format Cells dialog box, go to the Border tab.
4. Click on the diagonal line icon at the bottom right corner of the Border section. You will see a live preview of the cell with the diagonal line.
5. Click OK to apply the diagonal line and split the cell.
Yes, you can customize the diagonal line by changing its thickness and color to match your preferences or branding. Here’s how:
1. Open the Format Cells dialog box and go to the Border tab.
2. Under the Style section, choose the desired diagonal line style from the 13 options provided.
3. In the Color section, select the color you want for the diagonal line.
4. Click on the diagonal line icon at the bottom right corner of the Border section to apply your chosen style and color.
5. Click OK to save your customizations.
After splitting the cell diagonally, follow these steps:
1. Select the cell where you have set up the cell split with a diagonal line.
2. Double-click on the cell or press the F2 key to enter editing mode.
3. Type the text for the row heading and then hold down the ALT key while pressing Enter (or Option + Enter on a Mac) to insert a line break.
4. Type the text for the column heading and adjust the formatting as needed (e.g., bold, left alignment, row height).
5. Add some whitespace characters before the row heading to push the text slightly to the right, creating the appearance of separation by the diagonal line.
Yes, another way to split cells in Excel is by using superscript and subscript. This method is useful when you want to display multiple pieces of information in a single cell, such as a date with both the day and month in superscript or chemical formulas with subscripts. The steps for using superscript and subscript are similar to inserting a diagonal line and can be found in the original text provided.
excel-functions-for-beginners/’ title=’5 Essential Excel Functions for Beginners’>5 Essential Excel Functions for Beginners
How to recover unsaved or overwritten Excel files effectively: a sure-fire method
Knowing how to recover unsaved Excel files can be extremely helpful in cases when your computer unexpectedly shuts down or you accidentally click on “Don’t save” when Excel asks if you want to save your changes before closing. Follow this article to learn the step-by-step process of how to accomplish it.