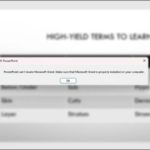Dictation, also known as Dictate, is a feature available in various applications and operating systems that allows users to convert their spoken words into text, enabling faster input compared to traditional typing methods using a keyboard.
What is Dictation in Microsoft Word?
Dictation in Microsoft Word is a speech-to-text feature that allows users who have purchased a licensed version of Microsoft Office to convert their spoken words into text within Microsoft Word. Microsoft Office currently supports Dictation in over 20 languages worldwide, including English, Chinese, Spanish, Italian, German, and more.
/fptshop.com.vn/uploads/images/tin-tuc/181026/Originals/dictation-la-gi-hinh-1.jpg)
How to Use Dictation in Microsoft Word: A Step-by-Step Guide
Now that you know what Dictation is, let’s dive into how to use it in Microsoft Word:
Before proceeding, ensure that your computer’s microphone is enabled and functioning properly. Follow these steps:
- Step 1: Click on the Start icon on your computer. Select Settings.
- Step 2: In the newly opened window, click on the Time & language tab.
/fptshop.com.vn/uploads/images/tin-tuc/181026/Originals/dictation-la-gi-hinh-2.jpg)
- Step 3: Select Speech, locate the Microphone option, and click on Get started located just below.
/fptshop.com.vn/uploads/images/tin-tuc/181026/Originals/dictation-la-gi-hinh-3.jpg)
Next, open Microsoft Word and utilize the Dictation feature by following these steps:
- Step 1: On the Microsoft Word main screen, click on the Home tab.
- Step 2: Select the Dictate feature from the toolbar (indicated by a blue microphone icon with “Dictate” written below it). Then, click on the settings icon (gear-shaped) and choose your desired language under the Spoken language option. Once you’ve made your selection, click Save to confirm.
/fptshop.com.vn/uploads/images/tin-tuc/181026/Originals/dictation-la-gi-hinh-4.jpg)
- Step 3: Click on the Dictate feature again. Once the blue microphone icon turns red, begin speaking. Microsoft Word will start recording your voice and displaying the transcribed text on your screen.
/fptshop.com.vn/uploads/images/tin-tuc/181026/Originals/dictation-la-gi-hinh-5.jpg)
Tips for Effective Dictation
Follow these four tips to maximize the efficiency of Dictation in Microsoft Word.
Speak Clearly
For Microsoft Word to accurately transcribe your speech, it’s essential to enunciate each word clearly, paying attention to pronunciations and tones. This is crucial for generating an accurate text document from your spoken words.
Maintain a Moderate Speaking Pace
In everyday conversations, people tend to speak quickly, relying on context for comprehension. However, when using the Dictation feature in Microsoft Word, it’s important to speak at a moderate pace, avoiding quick bursts of speech or stumbling over words. This ensures that the transcribed text accurately reflects your intended message.
/fptshop.com.vn/uploads/images/tin-tuc/181026/Originals/dictation-la-gi-hinh-6.jpg)
Specify Punctuation
The Dictation feature cannot detect punctuation through intonation or pauses in your speech. To ensure proper punctuation in your transcribed text, use the corresponding terms as listed below:
- Period: say “period”
- Comma: say “comma”
- Exclamation point: say “exclamation point”
- Dash: say “dash”
- Double quote: say “double quote”
- Single quote: say “single quote”
If you want the above terms to appear in your text, rather than the corresponding punctuation marks, simply add the word “literal” before each one. For instance, saying “period” will result in “.” in your text, while saying “literal period” will result in “period”.
Use Commands
Dictation allows you to execute commands quickly, such as:
- Say “Enter” or “New paragraph”: creates a new paragraph
- Say “New line”: starts a new line within the current paragraph
/fptshop.com.vn/uploads/images/tin-tuc/181026/Originals/dictation-la-gi-hinh-7.jpg)