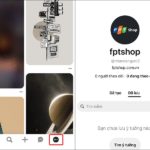How to Restrict Devices from Connecting to WiFi on a Samsung Phone is the trick you are looking for to limit strange devices from accessing your mobile data? Then you should not ignore the detailed instructions on how to limit access points on Samsung below!
Why is it necessary to restrict devices from accessing WiFi on Samsung?
While using a Samsung phone, sometimes you need to share WiFi with other devices such as laptops, tablets, other people’s phones, etc. to connect and use the network. However, if too many devices connect to your personal hotspot, the network will definitely slow down, lag, and data will quickly run out.
The perfect solution then is to limit the number of devices accessing WiFi on Samsung. This is the function of limiting the access point to mobile data waves on Samsung phones. It helps you save data, use the network stably, and avoid lag. The devices you access will also be smoother.
/fptshop.com.vn/uploads/images/tin-tuc/179386/Originals/cach-gioi-han-thiet-bi-truy-cap-WiFi-tren-dien-thoai-Samsung-1.jpg)
How to restrict devices from accessing WiFi on a Samsung phone
Restricting devices from accessing WiFi on a Samsung phone is not complicated. You can follow one of the two methods below:
Method 1: Limit WiFi access devices
Step 1: First, go to Settings > Select Connections > Click Internet Connection Sharing > Enable the Mobile Hotspot feature.
/fptshop.com.vn/uploads/images/tin-tuc/179386/Originals/cach-gioi-han-thiet-bi-truy-cap-WiFi-tren-dien-thoai-Samsung-2.jpg)
Step 2: If a device connects to the WiFi emitted by your Samsung phone, click on Mobile Hotspot > Click the + icon next to the name of the device you have allowed to connect > Enter the name of the device you want to allow access > Click Add.
/fptshop.com.vn/uploads/images/tin-tuc/179386/Originals/cach-gioi-han-thiet-bi-truy-cap-WiFi-tren-dien-thoai-Samsung-3.jpg)
Step 3: Then, go back to the Mobile Hotspot section, click on the three dots in the top right corner of the screen > Select Allowed Devices > Enable Allowed Devices Only > Click Restart and you are done.
/fptshop.com.vn/uploads/images/tin-tuc/179386/Originals/cach-gioi-han-thiet-bi-truy-cap-WiFi-tren-dien-thoai-Samsung-4.jpg)
Method 2: Set a password and enhance WiFi security
With some older Samsung models, you will not be able to apply the method of restricting devices from accessing WiFi on the Samsung phone above. At that time, setting a password and enhancing security for personal WiFi is the most effective solution. Because devices that want to connect must enter the correct password. This will restrict the devices that connect to the WiFi emitted from your Samsung phone.
Step 1: Open Settings > Click Connections > Select Internet Connection Sharing > Enable Personal Hotspot.
/fptshop.com.vn/uploads/images/tin-tuc/179386/Originals/cach-gioi-han-thiet-bi-truy-cap-WiFi-tren-dien-thoai-Samsung-2.jpg)
Step 2: Click on Configure > Set a name and password for your WiFi network > Click Save and you are done.
/fptshop.com.vn/uploads/images/tin-tuc/179386/Originals/cach-gioi-han-thiet-bi-truy-cap-WiFi-tren-dien-thoai-Samsung-5.jpg)
Notes when restricting devices from accessing WiFi on Samsung
When performing the method of restricting devices from accessing WiFi on your Samsung phone, you need to note the following:
- After setting up the WiFi access point restriction feature, other devices will not be able to use “free” WiFi from your phone.
- When setting a WiFi password, you should set a strong password and avoid using easy-to-guess passwords such as consecutive numbers (1111, 2222, 3333, 12345, …), full names, dates of birth, …
- Regularly check your data plan to be able to turn off the personal hotspot sharing feature in time. Because when using it beyond the registered package limit, money will be deducted very quickly.
Discover the 5 Steps to Access Secure Folders on Samsung Phones
Are you looking for an easy and secure way to keep your personal files and data safe? Samsung’s Secure Folder may be the perfect solution for you. In this article, we will provide a guide to accessing the Secure Folder on Samsung devices.