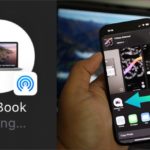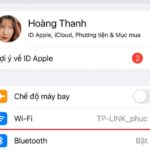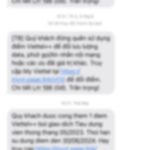AirPlay: A Comprehensive Guide to Wireless Printing with Apple Devices
What is AirPrint and its Benefits?
What is AirPrint?
AirPrint is an advanced wireless printing technology developed by Apple that empowers users to print documents from their Apple devices without the hassle of installing any additional drivers or software. This feature supports a wide range of devices, including iPhones, iPads, and MacBooks, and allows them to connect directly to printers over Wi-Fi networks without any manual intervention. Not only does this save time, but it also eliminates the common headaches associated with setting up software.
/fptshop.com.vn/uploads/images/tin-tuc/184204/Originals/AirPrint-la-gi-03.png)
AirPrint automatically detects compatible printers on the same network and enables swift and seamless printing. It serves as an ideal solution for modern office environments where quick and efficient printing is essential.
Benefits of AirPrint
AirPrint technology provides several practical benefits to users of Apple devices, including:
&8211; Eliminates software complexities: Users can effortlessly print high-quality photos and documents without navigating complex software downloads or installations. This convenience not only saves time but also makes the printing process smoother and more hassle-free.
&8211; Exceptional print quality: The quality of prints produced using AirPrint is often impressive, delivering sharp and vivid results that meet the demands of even the most discerning users. This demonstrates that AirPrint technology is not only convenient but also ensures that the quality of printed materials is on par with traditional methods.
&8211; Flexible printing solution: AirPrint offers users a flexible and convenient printing solution. It empowers individuals to print with ease, eliminating the need to worry about technicalities or complex software installations.
&8211; Apple device limitation: It is important to note that AirPrint only supports Apple devices and cannot be used with Windows computers or Android devices. This can be a limitation for users who do not own Apple products.
/fptshop.com.vn/uploads/images/tin-tuc/184204/Originals/AirPrint-la-gi-02.jpg)
How to Set Up AirPrint for Your Printer
AirPrint is built into many modern printers, including both stand-alone printers and print server systems. The beauty of AirPrint lies in its ability to operate without requiring any additional user installations, such as apps, drivers, or software. This makes printing more convenient and efficient while reducing the technical burden on end-users.
Which Printers Support AirPrint?
A notable aspect of AirPrint is its extensive compatibility with a wide range of printers from reputable brands. Manufacturers such as Brother, Canon, Epson, HP, Lexmark, OKI, Panasonic, Ricoh, Samsung, Toshiba, and Xerox all offer AirPrint-enabled printer models, empowering users to print documents quickly and conveniently.
To determine if your printer supports AirPrint, follow these simple steps:
1. Visit Apple&8217;s support page here: https://support.apple.com/en-us/HT201311
2. Press Ctrl + F to open the search function and type in the model name of your printer. If your printer is listed, you can start printing right away without any additional setup.
How to Use AirPrint: A Step-by-Step Guide
Step 1: Connect Your AirPrint Printer to Wi-Fi
To use AirPrint, the first step is to ensure that your printer and Apple device are connected to the same Wi-Fi network. Here&8217;s a detailed guide to establish this connection:
Step 2: Connect a Printer with a Control Panel
If your printer features a touchscreen or control panel, you can easily connect to Wi-Fi:
1. Open the settings menu on the printer.
2. Select the Network Connection or Wi-Fi option.
3. Enter the name and password of the Wi-Fi network you want to connect to.
/fptshop.com.vn/uploads/images/tin-tuc/184204/Originals/AirPrint-la-gi-10.jpg)
Step 3: Using Wi-Fi Protected Setup (WPS)
In case your printer supports WPS and your Wi-Fi router is not from Apple, refer to the router&8217;s user manual to learn how to add the printer using WPS.
If using Apple&8217;s AirPort base station, follow these steps:
1. Open AirPort Utility in the Applications folder.
2. Select the base station and enter the password if prompted.
3. From the menu, select the base station and choose Add WPS Printer.
4. Select the WPS connection type (&8220;Push Button&8221; or &8220;PIN&8221;) and click Continue.
&8211; Push Button: Press the WPS button on the printer, and the printer&8217;s MAC address will appear in AirPort Utility. Click Done to complete.
&8211; PIN: Enter the printer&8217;s PIN (found in the user manual) and click Continue. The printer&8217;s Mac address appears in AirPort Utility. Click Done to complete. Exit AirPort Utility.
/fptshop.com.vn/uploads/images/tin-tuc/184204/Originals/AirPrint-la-gi-07.jpg)
Step 4: Connect the Printer via USB
1. Connect the printer to your MacBook using a compatible USB cable.
2. Install the printer&8217;s accompanying Mac software and ensure it supports printer setup.
3. Use the printer setup assistant to connect the printer to your Wi-Fi network (refer to the printer&8217;s user manual).
4. Disconnect the USB cable from both the printer and your MacBook, ensuring that the printer remains connected to Wi-Fi.
/fptshop.com.vn/uploads/images/tin-tuc/184204/Originals/AirPrint-la-gi-08.jpg)
Step 5: Connect the Printer via Dedicated Wi-Fi
1. Install your printer&8217;s accompanying MacBook software and ensure it supports printer setup.
2. Enable the printer&8217;s dedicated Wi-Fi network (refer to the printer&8217;s user manual).
3. Open the Wi-Fi menu on your MacBook, select the Wi-Fi icon in the menu bar, and choose the printer&8217;s dedicated Wi-Fi network name. Note: When connected to the printer&8217;s dedicated Wi-Fi, your MacBook will not be able to connect to your regular Wi-Fi.
4. Use the printer setup assistant to connect the printer to your MacBook&8217;s Wi-Fi network. The printer may restart during the connection process.
5. Return to the Wi-Fi menu on your MacBook and switch back to your regular Wi-Fi network.
/fptshop.com.vn/uploads/images/tin-tuc/184204/Originals/AirPrint-la-gi-06.jpg)
Step 6: Printing from an iPhone/iPad
Before You Begin:
&8211; Ensure your printer supports AirPrint: You can check Apple&8217;s list of AirPrint-enabled printers here: https://support.apple.com/en-us/HT201311
&8211; Connect your iPhone, iPad, and printer to the same Wi-Fi network: Make sure all devices are within range of the Wi-Fi signal.
How to Use AirPrint to Print:
1. Open the app containing the content you want to print.
2. Tap the &8220;Share&8221; button or the upwards arrow icon.
3. Scroll down and select &8220;Print.&8221; If you don&8217;t see the &8220;Print&8221; option, refer to the app&8217;s user guide or the developer.
4. Select your desired AirPrint printer.
5. Choose the number of copies and other printing options (if available).
6. Tap &8220;Print&8221; in the top-right corner of the screen.
/fptshop.com.vn/uploads/images/tin-tuc/184204/Originals/AirPrint-la-gi-11.jpg)
How to View or Cancel a Print Job:
1. Open the App Switcher.
2. Swipe up from the bottom of the screen or press and hold the Home button until the App Switcher appears.