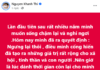AirDrop is often cited as one of the compelling features that attracts individuals to the Apple ecosystem. This convenient and efficient feature enables seamless data transfer between iPhone, iPad, and Mac devices. Additionally, AirDrop allows users to personalize their transfer experiences by customizing their AirDrop name when sharing files with friends and family.
According to reports, several users are experiencing an issue where AirDrop displays a “Waiting” notification on their Apple devices. This can be frustrating when you need to quickly send data to others. If you’re facing a similar situation, here are some effective solutions to fix the AirDrop waiting error on iPhone, iPad, and MacBook.
/fptshop.com.vn/uploads/images/tin-tuc/161120/Originals/12-AirDrop-Settings-iPhone.jpg)
Find Out if Your Computer Has Wi-Fi and Bluetooth Turned On
To ensure proper functionality of AirDrop on your Apple devices, it is essential to have both Bluetooth and Wi-Fi enabled. If you are experiencing any issues with AirDrop on your iPhone, iPad, or Mac, we recommend first checking and enabling Bluetooth and Wi-Fi connections on all your Apple devices. Following this, please verify if AirDrop can be utilized as intended.
Bring Apple Devices Closer Together with New Sidecar Feature
One possible solution is to keep your Apple devices in close proximity to facilitate file transfer through AirDrop. It is important to note that the maximum distance for data transmission between devices via AirDrop is 9.1 meters. If the distance between two Apple devices exceeds this limit, the process of transferring data through AirDrop may be interrupted or delayed as it attempts to establish a connection with another device.
How to Disable Hotspot on iPhone and iPad
If the Hotspot feature is enabled on your iPhone or iPad with SIM card functionality, you will be unable to use Wi-Fi and Bluetooth to transfer data via Airdrop. To resolve this issue, it is advised to disable the Hotspot feature on your device. The steps to do so are the same for both iPhone and iPad platforms.
- Firstly, launch the “Settings” app on your iPhone or iPad.
Step 2:
Locate and tap on the “Personal Hotspot” option.
- Step 3: On the new window, click on the setting to the right of the “Allow Others to Join” option to disable the Personal Hotspot feature.
/fptshop.com.vn/uploads/images/tin-tuc/161120/Originals/Turn-ON-Allow-Others-to-Join-in-Personal-Hotspot-in-iOS-13-Running-iPhone.jpg)
Step 4: Close the Settings application and verify if the issue has been resolved.
How to Set AirDrop Restrictions on iPhone
If you are experiencing difficulties with AirDrop being stuck on “waiting” on your iPhone, iPad, or Mac, it is important to check if there are any restrictions in place that may be preventing you from sending or receiving data via AirDrop. Follow these steps to resolve the issue.
Apple Unveils New Software Update for iPhone and iPad
- Access the Settings app on your iPhone or iPad.
Step 2:
Scroll down and click on the General option.
- Step 3: Select the AirDrop option.
Step 4: In the new window, ensure that the Receiving Off option is deactivated. Depending on your requirements, you can select either the Contacts Only or Everyone for 10 Minutes options.
/fptshop.com.vn/uploads/images/tin-tuc/161120/Originals/02-AirDrop-Settings-iPhone.jpg)
- Step 5: Close the “Settings” app
Check if the issue has been resolved.
You can verify AirDrop restrictions on your iPhone and iPad by utilizing the Screen Time feature.
Step 1: Access the Settings app on your iPhone or iPad.
Step 2:
Scroll down to the bottom of the Settings app, find and tap on the Screen Time option.
Step 3: Tap on the Content & Privacy Restrictions option.
Step 4: Proceed by selecting the Allowed Apps option.
/fptshop.com.vn/uploads/images/tin-tuc/161120/Originals/03-set-content-and-privacy.jpg)
- Step 5: Scroll down to the bottom of the page.
- Locate the toggle button to the right of the AirDrop option.
- If the toggle button is gray, tap on it to enable (green color) the feature.
/fptshop.com.vn/uploads/images/tin-tuc/161120/Originals/04-set-content-and-privacy.jpg)
Step 6: Close the Settings app and check if the issue has been resolved.
Apple Launches New Update for Macs
- Step 1: Press the Command + Space shortcut to open the Spotlight search tool.
- Type System Settings into the search box.
- Press Return.
- Step 2: Click on the “General” option from the left pane.
Step 3: To continue, go to the AirDrop & Handoff section within the new window and click on it.
/fptshop.com.vn/uploads/images/tin-tuc/161120/Originals/05-ventura-general-settings.jpg)
Step 4:
To adjust your AirDrop settings, locate the dropdown menu next to the AirDrop option. Ensure that the “No One” option is not selected. Choose either “Contacts Only” or “Everyone” based on your specific usage requirements.
/fptshop.com.vn/uploads/images/tin-tuc/161120/Originals/06-ventura-general-settings.jpg)
Moreover, we will enlighten you on how to verify AirDrop restrictions by utilizing the Screen Time functionality on your Mac.
- First, press the “Command + Space” shortcut to open the Spotlight search tool.
- Type “System Settings” into the search box.
- Press the “Return” key to execute the search.
- Step 2:
Click on the Screen Time option from the left pane. Then click on the Content & Privacy option in the right pane. Make sure the Screen Time option is enabled.
/fptshop.com.vn/uploads/images/tin-tuc/161120/Originals/07-Screen-Time-enabled-on-Mac.jpg)
- Open a new window.
- Click on the “App Restrictions” option.
/fptshop.com.vn/uploads/images/tin-tuc/161120/Originals/08-Screen-Time-enabled-on-Mac.jpg)
Step 4: To enable the AirDrop feature, scroll down and activate the toggle button located to the right of the AirDrop option. Ensure that this setting is switched from Off (gray color) to On (green color).
/fptshop.com.vn/uploads/images/tin-tuc/161120/Originals/09-Screen-Time-enabled-on-Mac.jpg)
Step 5:
Click the Done button in the bottom-right corner to finish.
How to Reset Network Settings on iPhone and iPad
If you are experiencing difficulties in transferring files via AirDrop between Apple devices, a possible solution is to reset the network settings on your iPhone or iPad. The process for both devices is identical.
- Access the Settings app on your device.
- Scroll down to locate the General option.
Step 2:
Next, navigate to the end of the page and click on the option labeled Transfer or Reset iPhone.
Step 3: Click on the Reset option.
Step 4: Afterward, select the Reset Network Settings option.
/fptshop.com.vn/uploads/images/tin-tuc/161120/Originals/10-reset-network-settings-iphone-ios15.jpg)
Step 5: Please enter the password for your iPhone or iPad to confirm.
Step 7: Click on the Reset Network Settings button once more to confirm.
Step 8: Verify if the issue has been resolved by resetting the network settings.
Recommended Update of Device Software for Enhanced User Experience
If none of the proposed solutions are successful in resolving the issue of being unable to send data via AirDrop, the final recommended solution is to update the software version on your iPhone, iPad, and Mac.
Apple Unveils Cost Revisions for iPhones and iPads
In addition to introducing new features, iOS updates frequently include bug fixes and performance enhancements. If you are experiencing an issue with Control Center that is a result of a bug in your current iOS version, installing the latest updates can be beneficial.
Step 1: Access the Settings app and select the General option.
/fptshop.com.vn/uploads/images/tin-tuc/161120/Originals/11-Download-and-install-iOS-updates.jpg)
Step 2: Click on the Software Update option. If any new updates are available, click on the Download and Install button and patiently wait for the installation process to finish.
Installing the Latest Security Patch on MacOS Catalina
- Step 1: Press the Command + Space shortcut to open the Spotlight search tool
- Type “Check For Software Update” into the search box
- Press the Return key
/fptshop.com.vn/uploads/images/tin-tuc/161120/Originals/12-check-for-software-updates-mac.jpg)
Step 2: Check for updates.
If there are any updates available, download and install them for your Mac.
Step 3: Next, verify if the problem has been successfully resolved.
Hopefully, the above solutions have resolved the issue of AirDrop being stuck in waiting on iPhone, iPad, or Mac.
Grasping the Concept of Bluezone: Being Alerted to Possible Coronavirus Contacts
Do you wish to protect yourself from the COVID-19 pandemic? In this article, we’ll be exploring Bluezone, an application developed by the Ministries of Health and Information and Communications to keep people safe. Find out the utilities of Bluezone and how it can alert you if you have come into contact with someone who has tested positive for the virus.