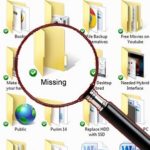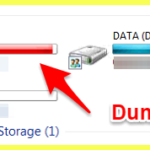Computer junk, or temporary files, accumulates over time as a result of everyday computer use, including web browsing, software usage, file compression and extraction, and program installations, among other activities. These unnecessary files take up significant space and hinder the performance of your computer, leading to issues such as freezing and slow responsiveness.
When should you clean up computer junk?
For individuals who use their computers regularly for work or study, it is recommended to perform a cleanup every two months. Additionally, if you notice that your computer is freezing, running slowly, or taking an unusually long time to execute tasks, it’s a sign that you need to take action and get rid of the digital clutter.
Timely cleanup of your computer or laptop will significantly enhance its performance and stability. Moreover, it will also extend the lifespan and durability of your device. Among the various methods to improve your computer’s speed, junk removal is of paramount importance.
How to clean up computer junk?
Computer junk encompasses various types of unnecessary files in your system, and there are multiple approaches to tackle each category:
Cleaning up temporary files on your hard drive
Step 1: Go to Start, then either search for or type “Run” in the search bar, and hit Enter.

Step 2: In the Run window, type “%temp%” and click OK.

Step 3: The Temp folder will open. Select all the files (by clicking on one file, then pressing Ctrl + A), right-click, and choose Delete.

Finally, click Yes to confirm the deletion.

Clear Recent Places history
While not exactly junk, the most recent activities (such as the last opened folder or image) that your computer records can impact its speed. Therefore, consider treating this data as a type of junk with the following cleanup method:
Step 1: Similar to the previous step, go to Start, search for or type “Run” in the search bar, and then enter “Recent Places” followed by Ok.

Step 2: The Recent Places folder will open. Select all the files (Ctrl + A), right-click, and choose Delete.

Clear the cache
Cache memory is created to speed up user actions. However, over time, it can also store unnecessary processes. Therefore, clearing the cache is another way to improve your computer’s performance.
Step 1: Open Start, search for or type “Run” in the search bar, and then enter “Prefetch” followed by Ok.

Step 2: The Prefetch folder will open. Select all the files (Ctrl + A), right-click, and choose Delete.

Empty the Recycle Bin
When you delete files by selecting them and pressing Delete, they are not entirely removed from your system. You need to empty the Recycle Bin to permanently delete them.
Step 1: Locate and select the Recycle Bin on your desktop.


Step 2: Select all the files, right-click, and choose Delete.

Uninstall unused programs
If you have programs installed on your computer that you no longer use, it’s a good idea to uninstall them to free up space and improve performance.
Step 1: Go to Start and find Control Panel in the menu.

Step 2: Choose Programs.

Step 3: Left-click on the software you want to remove, then right-click and select Uninstall.

Using third-party software to clean up computer junk
Additionally, you can download and utilize popular third-party software designed for junk removal, such as CCleaner, Clean up, XCleaner, Glary Utilities, and SlimCleaner. Each program may have unique features and instructions, so be sure to refer to their respective user guides for optimal results.
Source: VTC News
6 Tips to Optimize Performance and Extend Lifespan of your Windows Computer
 Computer‘>
Computer‘>Are there any effective ways to clean up junk files on a Windows computer? An excessive amount of junk files can slow down, lag, or even damage your device. So, what exactly are junk files? Let’s delve into the details with FPT Shop.
How to Clear a Full C Drive
Having a full C drive without knowing the reason behind it is quite terrible as it affects the efficiency of your work and sometimes prevents programs from running. This is a common issue that most computers encounter over time. Let’s find out the causes and solutions through this article on meohay.vn.