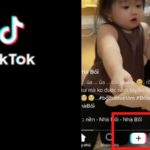Screen recording can be extremely useful, especially if you own a Samsung phone, as the brand offers built-in features that make this task more convenient than ever. This article will guide you through the process of recording your Samsung screen without the need for any external software.
Benefits of Screen Recording
Before delving into the how-to, let’s explore some reasons why you might want to record your phone’s screen:
1. Sharing Tips and Tricks: You can create tutorial videos, sharing your personal tips and tricks for using applications.
2. Recording Video Calls: For important conversations, screen recording allows you to easily save the information exchanged.
3. Gaming: Gamers can record their gameplay to showcase impressive scoring or create content for their YouTube channel or social media platforms.
Step 1: Access the Screen Recorder

How to record your Samsung screen without additional software. (Illustrative image)
Samsung offers a built-in screen recorder in many of its models, especially those running Android 10 and above. To activate this feature, simply follow these steps:
1. Swipe down from the top of the screen to access the quick settings panel.
2. Locate and tap the screen recording/Screen Recorder icon. If you don’t see it, tap the edit button to add it to your quick settings.
Step 2: Configure Settings
Upon activating the screen recorder, you’ll see a control panel. Before you start recording, you can customize several settings:
1. Video Quality: Choose from different quality options such as 1080p, 720p, or 480p.
2. Audio: There are three audio options to select from:
– No Sound: Records video only, with no audio.- Media Sounds: Captures audio from the applications or videos playing on your screen.- Media Sounds and Mic: Records audio from both your phone and the external environment through the microphone.
Step 3: Start Recording
Once you’ve customized your settings, you’re ready to begin recording. Simply tap the start recording button. A countdown timer will appear on your screen, counting down from 3 to 1, and then it will start recording your screen.
Step 4: Stop and Save the Video
When you’re ready to finish recording, swipe down the notification bar and tap the stop button. Your video will be automatically saved to the screen recordings folder in your phone’s internal storage.
Helpful Tips
To ensure you capture a high-quality and aesthetically pleasing screen recording, consider the following tips:
1. Clean Up Your Home Screen: Before starting, ensure your home screen is tidy and displays only the necessary applications and information.
2. Disable Notifications: To avoid interruptions during recording, disable app notifications or enable do-not-disturb mode on your phone.
3. Check Battery Life: Screen recording can drain your battery. Ensure your device is sufficiently charged or plugged in before you begin.
Source: VTC news
How to create a step-by-step guide for making a crossword puzzle in Powerpoint, simple and easy.
Creating crossword games on PowerPoint is a popular trick that many people are interested in, especially teachers who want to diversify their classroom activities and stimulate students’ interest. In today’s article, FPT Shop will share with readers the most detailed steps to make crossword games on PowerPoint.