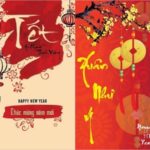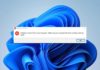Join us today at Bach Khoa GREEN as we guide you through the process of changing your Android phone wallpaper, iOS phone wallpaper, and creating a simple live wallpaper for your device. Follow our step-by-step instructions to personalize your device with your favorite wallpapers. Don’t miss out on this opportunity to enhance your phone’s aesthetic!
How to Change and Lock Wallpaper on Your Phone
“Learn How to Set the Wallpaper on an Android Phone”
Method 1: Changing the Wallpaper from the Home Screen
- Long press the desktop on the phone where there is an empty space
- Select “Desktop”

Hold down an empty space on the screen and select Desktop
- Select “Your wallpaper”
- Choose the image you want to set as your wallpaper

Select your Wallpaper and choose the photo you want to change
- Step 3:
- In the “Set as wallpaper” section, choose “Standby screen and lock screen”.
- Click on “Set on idle screen and lock screen”.

Set photo as home screen and lock screen
Note: By choosing the above method, you will be able to modify two screens simultaneously. In addition, you also have the option to choose either the Home screen or the Lock screen.
Option 2: Update Settings
- Click on Settings and select Desktop.

Go to Settings and select Desktop
- Select the “Collection” option in the Select wallpaper section.
- Click to choose the photo you wish to set as your wallpaper.
- Click the “Done” button to confirm the wallpaper change.
 Select an image from the Gallery to change as your wallpaper.
Select an image from the Gallery to change as your wallpaper.
Step 3:
In the “Set as wallpaper” section, choose “Standby screen and lock screen”. Then click “Set on idle screen and lock screen”.

Set photo as home screen and lock screen
Note: By choosing the above option, you can change two identical screens simultaneously. You also have the option to select either the Home screen or the Lock screen.
Method 3: Updating the Photo Album Item

Select the image you want to change
- Step 2:
- Click on the 3-dot icon in the top right corner.
- Select “Set as wallpaper”.

Tap the 3 dots icon and select Set as wallpaper
Step 3
In the Set as Wallpaper section, choose “Standby Screen and Lock Screen” > Click on “Set on Idle Screen and Lock Screen”.

Set photo as home screen and lock screen
Note: Selecting the aforementioned option will allow you to make changes to two identical screens simultaneously. Alternatively, you can choose the Home screen or Lock screen.
Instructions on Setting a Wallpaper on iOS Devices
Method 1: Changing the wallpaper from the photo album
- Go to the photo album and select the image you want to change.
- Click on the share icon located at the bottom left corner of the screen.
- Select the option to use the image as wallpaper.
 Select any photo, click the share icon and choose the option ‘Use as wallpaper’
Select any photo, click the share icon and choose the option ‘Use as wallpaper’
Step 2
Adjust the image to fit by using your hand to zoom the image size. Then, select the Parallax Effect button to enable the Context Zoom effect.

Adjust the image size and position as you like
- Select the “Settings” option
- Choose “Set Lock Screen” or “Set Desktop” or “Set Both” depending on your preference.

Set home screen or lock screen
“Learn How to Make Your Phone Come Alive with a Live Wallpaper!”
To create live wallpapers on your phone, you need to install the application. Prior to installation, please grant the necessary permissions.
- To access the desired settings, kindly follow these steps:
1. Click on the Settings option located on the menu.
2. Scroll down and locate the Biometrics and Security section.
3. Click on Biometrics and Security to proceed.
4. Within this section, locate and select the option labeled “Install Unknown Apps”.
 Grant installation permission
Grant installation permission
- To locate the Drive app, simply drag and find it. Then, proceed to enable it for licensing purposes and you’re all set.
 Grant installation permission
Grant installation permission
You have the option to install the Wonderland application on various platforms.
The Wonderland application offers a variety of built-in live wallpapers and charming stickers. Customize your device with stylish live wallpapers that reflect your unique taste and personality. Experience the captivating “parallax” effect and accompanying effects that will surely delight you. Download the application now to embark on an enchanting journey with us.
Instructions for Creating Animated Wallpapers on Wonderland App
To create a captivating live wallpaper, simply open our application and follow these steps:
1. Click on “Select Wallpaper”
2. Choose “Set as Wallpaper”
3. Select either “Home Screen” for a stunning standby screen or opt for both by choosing “Home and Lock Screen”
4. Pick a photograph that resonates with your unique personal style.
Embark on a visual journey and enjoy a customized wallpaper experience!
 Select the image you want as wallpaper and then select Set as wallpaper
Select the image you want as wallpaper and then select Set as wallpaper
- Click on “New”.
- Select “Background” to access the collection of photos.
- Choose the photo that you prefer.
Please see the revised version below:

Click New, select Background and choose the photo you like
- Step 2: Enhance your design by adding effects and stickers to give it more personality.
To access the icons and stickers gallery, please click on the icon located at the bottom right corner of the page. Then, choose the “Image” option to select and view a wide variety of icons and stickers available for your editing purposes.

Add effects, stickers
To apply motion effects, simply navigate to the “Add to Player” section and click on “Particle Effect”.

Select Particle effect to add motion effects
- Step 3:
- To customize the size and effects in the Motion effects section, click the button to turn them on.
Experience enhanced effects with the Wonderland app. Customize the X, Y, and Z movement values to your preference. Simply select “preview” for a sneak peek.
Our software is designed to be user-friendly and convenient. Simply drag and drop your desired motion and the necessary effect parameters will be displayed for you.

Adjust size and effects
-
Section Duration:
The duration of the effect’s movement.
- Product Size: The dimensions of the effect you choose to utilize.
-
Rotation and Spreading Direction:
Customize the rotation of the effect. Choose between left to right or right to left.
-
Playing Type Section:
Motion effects allow you to adjust the movement from left to right, top to bottom, or vice versa.
- Step 5:
After completing the task, select the “Save” option. Then, name your work and click the “Save” button once more.

How to change wallpaper
How to Make Your Phone’s Wallpaper a Video
There are numerous applications available on the market that can assist you in achieving this task on your Android or iOS device. These popular and user-friendly applications serve as valuable references.
Exploring the World of Android Apps
- Download and install the “Video Live Wallpaper” application from the CH Play platform.
 Install “Video Live Wallpaper” app
Install “Video Live Wallpaper” app
- Step 2: Open the app.
- Select “Gallery”.
- Select your video.

- Step 3: Select “Set Live Wallpaper”.
- Select “Set wallpaper”.
- Select either “Home screen and home screen” or “Home screen” to personalize your settings.
 Select Set Live Wallpaper and then install the wallpaper
Select Set Live Wallpaper and then install the wallpaper
Exploring Options for Developing Apps on iOS Platform
- Step 1: Download and install “PicPlayPost” from the App Store.
- Step 2: Open the app
- Select “New Project”
- Select “Allow access to all photos”

Select New Project and Allow access to all photos
- Step 3: Click on “Make a movie or slideshow” option.
- Choose the desired sizes you want.
- For a perfect fit on the iPhone’s screen, select a size of 9:16.

Choose the right size
Step 4:
Click the plus sign located in the lower left corner of the screen to add a video.
Choose your preferred screen layout.
 Select video and edit layout
Select video and edit layout
- Step 5: Choose your video to place.
- Select “Next”.
- Select “Share”.

Select Next and Share
- Step 6: Click on the “Continue with Watermark” button.
- Select “CAMERA ROLL” from the options.
Watermark > Camera roll
- Step 7:
Click on “Live Image/Wallpaper”.
 Select Live Photo/Wallpaper
Select Live Photo/Wallpaper
Thank you for selecting the photo. We have successfully converted it into Live Photo mode. You may now proceed with the installation of the wallpaper.
Bach Khoa GREEN has recently compiled a comprehensive guide on creating wallpapers, video wallpapers, and live wallpapers for Android and iOS phones. We hope that this guide will assist you in obtaining exceptional phone wallpapers for your device.
How to Set Your Phone Wallpaper Without Zooming, Cropping, or Stretching It
In this comprehensive guide, we unlock the secrets to setting a perfect phone wallpaper that evades both frustrating enlargements and regrettable omissions. Our expert instructions will equip you with the knowledge and techniques to achieve a visually striking display that complements your device and reflects your unique style.