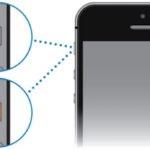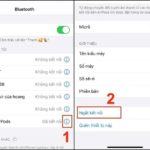Connect a Headset to Your Desktop
To connect a headset to a desktop computer, it is important for users to ensure that the size of the headphone jack is compatible with the computer.
The 3.5mm headphone jack is typically compatible with desktop computers. Headphones with a different size plug will not be recognized by the computer.

On the hard drive of the desktop, you will find 2-3 headphone jacks. These are typically indicated by a blue icon and are used to plug in common types of headphones. This is where you should connect your headphones.

How to Configure a Computer’s Sound Settings to Connect to a Headset
To access the Control Panel, click on the Start box located in the lower left corner of the computer screen and enter the word “Control Panel” in the search box.

Once the Control Panel pane is displayed, proceed to click on “Hardware and Sound”. From there, choose the option labeled “Sound”.

After the “Sound” pane appears, select “High-Definition Audio Device”. Then, right-click and choose “Test”. Finally, click OK below the box to confirm the command.

Finally, to customize the volume, locate the bottom right corner of the screen, then right-click and select “Open Volume Mixer”.

Adjust the sound to your preferences by using the adjustment bars.

Solution for Computers Not Recognizing Headphones: 3 Tips
How to Clean the Headphone Jack on Your iPhone
Over time, excessive dirt accumulation or a loose connection can potentially impede the functioning of the connector, resulting in a slightly loose headphone jack when inserted into a laptop. To address this issue, it is recommended to clean the interior of the headphone jack in order to improve the plug’s contact with the socket.
Reinstalling Audio Driver May Resolve Issues
Step 1: To access the Windows Device Manager, follow these steps:
1. Open the Run dialog box by pressing the Windows key + R.
2. Type “devmgmt.msc” in the Run dialog box.
3. Press Enter or click OK to open Device Manager.

- Step 2: In the Device Manager window, right-click High Definition Audio Controller and then select Uninstall.

Step 3: Delete the old audio driver package on your device. Once deleted, proceed to reinstall the driver by following these steps:
1. Right-click on Sound, video, and game controller
2. Select Scan for hardware changes to rescan the driver and initiate the reinstallation process.

Installing the Latest Audio Driver Updates
Updating the audio driver is essential in cases where conflicts with unknown applications or outdated, incompatible audio drivers lead to sound loss on the computer. By ensuring that the latest audio driver is installed, one can resolve such issues effectively.
Step 1: In the Device Manager interface, right-click on the High Definition Audio Controller. Then, select Update Driver Software as shown below.

Step 2: The driver update dialog box will appear with two options: “Search automatically for updated driver software” and “Update driver automatically.”
Please use the following steps to browse your computer for driver software:
1. Make sure you have downloaded the audio driver package onto your device.
2. Browse your computer to locate the downloaded driver software.
3. Once you have found the file, proceed with the installation process.

By following these easy steps, you can now use the headset on your computer without any issues. We wish you the best of luck!