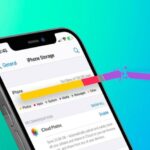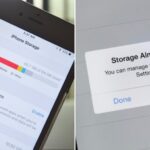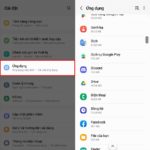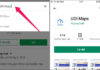No matter how large your computer’s memory is, if you don’t clear out junk files regularly, you’ll eventually notice a slowdown. Let’s explore how to clear junk files on your computer and give it a speed boost!
1 Why and When to Clear Junk Files?

Clear Junk Files
Junk files can take up a lot of space on your computer and hinder its performance. They can also cause lagging and freezing issues during usage. If your computer is booting up slowly or searches are taking too long, it’s time to clear out those junk files for a smoother and more stable experience.
2 Methods to Clear Junk Files

Clear Junk Files on PC
There are different types of junk files, and we’ll go through the methods to clear them out effectively.
Clear Temporary Files from Hard Drive
Temporary files can take up a significant amount of space, so it’s essential to clear them regularly.
Step 1 Go to Start, then open Run from the search bar and press Enter to open the Run window.

Step 1: Open Run Window
Step 2 In the Run window, type %temp% and press OK or Enter.

Step 2: Type %temp%
Step 3 Select all the files in the Temp folder by pressing Ctrl+A. Then, click and choose Delete, followed by Yes to confirm.

Step 3: Delete Temp Files
Clear Junk by Deleting Cache Files
Cache files are unnecessary remnants of past processes that can slow down your computer. Deleting them can boost your system’s speed and responsiveness.
Step 1 Go to Start, type Run in the search bar, and then type Prefetch. Click OK.

Step 1: Open Prefetch Folder
Step 2 Once the Prefetch folder opens, press Ctrl + A to select all folders, then right-click and choose Delete.

Step 2: Delete Prefetch Folders
Uninstall Unused Programs
It’s a good idea to uninstall programs you no longer use to free up space and improve performance.
Step 1 Go to Start, find and select Control Panel.

Step 1: Go to Control Panel
Step 2 Choose Programs to view the list of installed applications.

Step 2: View Installed Programs
Step 3 Left-click on the program you want to uninstall, then choose Uninstall.

Step 3: Uninstall Program
Empty the Recycle Bin
Regularly emptying the Recycle Bin is crucial to maintaining your computer’s speed.
Step 1 Locate and open the Recycle Bin on your desktop.
If you can’t find the Recycle Bin, follow these steps: Go to Start, choose Control Panel, and select Change the Theme under Appearance and Personalization. Then, choose Change desktop items and tick the box for Recycle Bin before clicking OK.

Step 1: Show Recycle Bin on Desktop
Step 2 Once the Recycle Bin is open, press Ctrl + A to select all files, then click Delete.

Step 2: Empty Recycle Bin
Clear Recent Places History
It’s important to clear out recently opened folders and files to prevent them from impacting your computer’s speed.
Step 1 Go to Start, type Run in the search bar, and then type Recent Places before clicking OK.

Step 1: Open Recent Places
Step 2 In the Recent Places window, press Ctrl + A to select all, then right-click and choose Delete.

Step 2: Delete Recent Places History
Use Third-Party Cleaning Software

Computer Cleaning Software
There are many third-party cleaning software options available, such as Clean up, XCleaner, and Glary Utilities, which can automate the junk file removal process and make it faster. Choose the software that suits your needs, and be sure to familiarize yourself with its specific instructions and junk file removal process before using it.
We hope this guide has provided you with effective ways to clear junk files and speed up your computer. Don’t forget to share these tips with your friends and family!
Frequently asked questions
Junk files occupy valuable space and can slow down your computer’s performance. They can cause lagging and freezing issues. Clearing them out improves speed and stability.
If your computer is booting up slowly, searches are taking too long, or you’re experiencing performance issues, it’s time to get rid of junk files.
You can delete temporary files from your hard drive, clear cache files, uninstall unused programs, empty the Recycle Bin, clear recent places history, or use third-party cleaning software.
Go to Start, open Run, type %temp%, press Enter, select all files in the Temp folder, and delete them.
Yes, cache files are remnants of past processes that can slow down your system. Delete them by going to Start, typing ‘Run’, typing ‘Prefetch’, and selecting OK. Then, delete all folders in the Prefetch folder.
Go to Start, find and open Control Panel, choose Programs to see installed applications, select the program you want to uninstall, and choose Uninstall.
The Recycle Bin can take up significant space, and keeping it clean ensures your computer maintains its speed. Locate it on your desktop, open it, and delete all files inside.
Go to Start, type ‘Run’, type ‘Recent Places’, and click OK. In the window that opens, select all and delete.
Yes, third-party cleaning software like Clean up, XCleaner, and Glary Utilities can help. Choose one that suits your needs and follow their instructions for an efficient junk file removal process.
You may also like