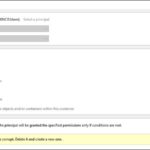The “Windows Resource Protection Cannot Start Repair Service” error is a common issue that can cause concern and disruption when using a computer with the Windows operating system. This error typically occurs when the system is unable to start the resource repair service, which can hinder important tasks such as system troubleshooting, software installation, and operating system upgrades. Thankfully, there are simple steps that can be followed to resolve this issue.
Troubleshooting SFC Scan Issues
It is possible that the inability of the SFC scan process to function properly is due to the TrustedInstaller service (Windows Modules Installer). The TrustedInstaller service plays a crucial role in the Windows system as it is responsible for managing the installation, modification, and removal of various applications. Additionally, it ensures that ownership of system files is maintained, preventing any unauthorized modification or deletion by external sources.
In certain instances, it may occur that system files become corrupted, necessitating the use of the SFC scan process to resolve the issue. TrustedInstaller, possessing complete authorization, can access the essential Windows Resource Protection (WRP) and Registry files required for the SFC scan process to function properly.
/fptshop.com.vn/uploads/images/tin-tuc/162139/Originals/cach-sua-loi-khong-the-khoi-dong-trinh-sua-chua-tren-windows-11.jpg)
When running the “sfc /scannow” command, it is necessary for the TrustedInstaller service to be activated. If this service has been completely disabled, the scanning process will not be able to restore any missing or corrupted WRP files. This issue is commonly observed on Windows 7, but can also occur on Windows 8 and Windows 10.
Step-by-Step Guide to Fixing the Windows Resource Protection Cannot Start Repair Service Error
Follow these simple instructions to resolve the Windows Resource Protection Cannot Start Repair Service error:
- On your Windows computer, navigate to the Start menu and click on it.
- Type “cmd” into the search bar to open the Command Prompt.
- Right-click on the Command Prompt and select “Run as administrator” to open it with administrative privileges.
- In the Command Prompt window, type “sfc /scannow” and hit Enter. This will initiate the system file scan and repair process.
- Wait for the scan to complete. This process may take some time, so be patient.
- Once the scan is finished, restart your computer to apply any repairs that were made.
That’s it! By following these steps, you should be able to fix the Windows Resource Protection Cannot Start Repair Service error and ensure that your computer’s system files are in a healthy state.
Troubleshooting the Windows Resource Protection Cannot Start Repair Service Error
Fix High CPU Usage Caused by Windows Modules Installer Worker
- Press the Windows + R key combination to open the RUN dialog box.
- Enter services.msc in the Open box.
- Press OK.
/fptshop.com.vn/uploads/images/tin-tuc/162139/Originals/cach-sua-loi-khong-the-khoi-dong-trinh-sua-chua-tren-windows-2.jpg)
Step 2: Locate and right-click on the Windows Modules Installer service, then choose Properties.
/fptshop.com.vn/uploads/images/tin-tuc/162139/Originals/cach-sua-loi-khong-the-khoi-dong-trinh-sua-chua-tren-windows-3.jpg)
- Step 3: Set the startup type to Manual.
- If the service is not running, click the Start button.
- Click Apply, then select OK.
/fptshop.com.vn/uploads/images/tin-tuc/162139/Originals/cach-sua-loi-khong-the-khoi-dong-trinh-sua-chua-tren-windows-4.jpg)
To resolve the issue, please close the Services Window and attempt to run the ‘sfc /scannow’ command once more. If the scan process continues to fail, proceed to the next available solution.
How to Use the Command Prompt to Repair Your PC
Step 1: Type “cmd” in the search box on the Taskbar. Then, select “Run as Administrator” to run the command prompt with administrative rights.
/fptshop.com.vn/uploads/images/tin-tuc/162139/Originals/cach-sua-loi-khong-the-khoi-dong-trinh-sua-chua-tren-windows-5.jpg)
Step 2: When the Command Prompt window opens, type the following command and press Enter to execute it:
/fptshop.com.vn/uploads/images/tin-tuc/162139/Originals/cach-sua-loi-khong-the-khoi-dong-trinh-sua-chua-tren-windows-6.jpg)
If the command is successful, you will see the message ChangeServiceConfig SUCCESS.
/fptshop.com.vn/uploads/images/tin-tuc/162139/Originals/cach-sua-loi-khong-the-khoi-dong-trinh-sua-chua-tren-windows-8.jpg)
Step 3: Now, execute the given command and simply press the Enter key.
/fptshop.com.vn/uploads/images/tin-tuc/162139/Originals/cach-sua-loi-khong-the-khoi-dong-trinh-sua-chua-tren-<a href='https://meo.tips/featured/troubleshooting-file-system-error-2147416359-when-viewing-images-in-windows-10/' rel='dofollow' class='onpage-seo' >windows</a>-9.jpg”></p>
<div class=)
The Windows Modules Installer service has started successfully.

























/fptshop.com.vn/uploads/images/tin-tuc/162139/Originals/cach-sua-loi-khong-the-khoi-dong-trinh-sua-chua-tren-windows-10.jpg)
/fptshop.com.vn/uploads/images/tin-tuc/162139/Originals/cach-sua-loi-khong-the-khoi-dong-trinh-sua-chua-tren-windows-12.jpg)