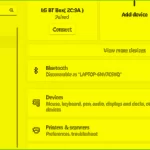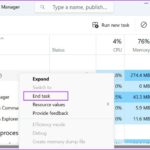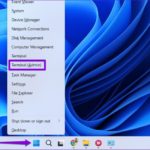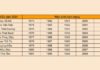Even with Microsoft’s continuous improvements, common quirks with File Explorer still persist. Sometimes File Explorer fails to open, search stops working, or gets stuck with the Working on It error message. Among these, encountering the Working on It error message can be frustrating and prevent you from accessing files in the directory or drive. Below are the best ways to fix File Explorer getting stuck with the Working on it error message on Windows 11.
1. Restart File Explorer
Simply close the File Explorer app and try reopening it. If the stuck folder or external drive still displays the message, continue reading the other troubleshooting methods below.
/fptshop.com.vn/uploads/images/tin-tuc/162123/Originals/Fix-windows-file-explorer-stuck-working-on-it-1.jpg)
2. Restart Windows Explorer Service
The Windows Explorer services run in the background during system startup. You can restart this service to resolve the issue.
Step 1: Right-click on the Start menu and select Task Manager from the displayed menu.
/fptshop.com.vn/uploads/images/tin-tuc/162123/Originals/Fix-windows-file-explorer-stuck-working-on-it-2.jpg)
Step 2: Locate Windows Explorer in the list, select the process, and click the Restart task button at the top.
/fptshop.com.vn/uploads/images/tin-tuc/162123/Originals/Fix-windows-file-explorer-stuck-working-on-it-3.jpg)
3. On-Demand Sync OneDrive or Google Drive Folders
OneDrive and Google Drive support on-demand files on Windows. You can mirror the data stored on your cloud storage services within File Explorer without taking up any hard drive storage space. When encountering network connection issues, the app may fail to download those data onto your computer.
First, you need to fix Wi-Fi connection issues if the cause is connectivity. Then follow the steps below to download folders and files on-demand.
Step 1: Press the Windows + E keys to open File Explorer.
/fptshop.com.vn/uploads/images/tin-tuc/162123/Originals/Fix-windows-file-explorer-stuck-working-on-it-4.jpg)
Step 2: Go to the OneDrive or Google Drive folder. Right-click on a folder and select Always keep on this device from the displayed menu.
After the system downloads the cloud storage data in the selected folder to your computer, you will see a green checkmark below that folder or file. This way, whether your computer has an internet connection or not, these data will be available for you to access normally without encountering an error message.
4. Clear File Explorer History
You can clear File Explorer history and give it a try again.
Step 1: Press the Windows + Ekeys to open File Explorer and click on the three dots menu at the top-right corner to select Options.
/fptshop.com.vn/uploads/images/tin-tuc/162123/Originals/Fix-windows-file-explorer-stuck-working-on-it-5.jpg)
Step 2: Click the Clear button to clear File Explorer history, then click Apply > OK to apply the change.
/fptshop.com.vn/uploads/images/tin-tuc/162123/Originals/Fix-windows-file-explorer-stuck-working-on-it-66.jpg)
5. Run Virus Scan
If your computer’s hard drive or connected external device is affected by corrupt, non-existing, or harmful files, you may encounter issues when loading data in related folders. So you need to use the Windows Security app to scan your computer.
Step 1: Press the Windows key, type Windows Security into the search box above, and hit Enter.
Step 2: In the displayed new window, select the Virus & threat protection option in the left pane. Then click the Scan options option in the right pane.
/fptshop.com.vn/uploads/images/tin-tuc/162123/Originals/Fix-windows-file-explorer-stuck-working-on-it-7.jpg)
Step 3: Click the Customize scan option in the new window and click the Scan now button.
/fptshop.com.vn/uploads/images/tin-tuc/162123/Originals/Fix-windows-file-explorer-stuck-working-on-it-8.jpg)
The File Explorer app window will appear. Select the folder you want to scan and wait for the scan process to complete.
6. Reconnect External Devices
If you haven’t connected the external drive correctly, the drive’s folders may display incorrect files and folders. So you should reconnect the external drive. If your Windows cannot recognize the hard drive, read the guide How to Fix Computer Not Recognizing Hard Drive.
7. Rebuild Search Index
Rebuilding the search index is another effective way to fix File Explorer’s anomalies.
Step 1: Press the Windows key and type Indexing into the search box above, then press Enter.
/fptshop.com.vn/uploads/images/tin-tuc/162123/Originals/Fix-windows-file-explorer-stuck-working-on-it-9.jpg)
Step 2: Click the Advanced button in the displayed window.
/fptshop.com.vn/uploads/images/tin-tuc/162123/Originals/Fix-windows-file-explorer-stuck-working-on-it-10.jpg)
Step 3: Click the Rebuild button in the next dialog to proceed.
/fptshop.com.vn/uploads/images/tin-tuc/162123/Originals/Fix-windows-file-explorer-stuck-working-on-it-11.jpg)
Close the menu, restart your computer, and try reopening the folders. Continue with the solutions below if File Explorer is still stuck with the Working on It message.
8. Optimize Folders
If a specific folder contains images, videos, PDF files, and other documents, you should optimize it for general items. You can also apply the same for all subfolders. For example, if the PDF folder is optimized for images, you may encounter such issues. Follow the steps below to change the settings.
Step 1: Press the Windows + Ekeys to open File Explorer, right-click on a folder, and select Properties.
/fptshop.com.vn/uploads/images/tin-tuc/162123/Originals/Fix-windows-file-explorer-stuck-working-on-it-12.jpg)
Step 2: Click on the Customize tab in the displayed dialog.
/fptshop.com.vn/uploads/images/tin-tuc/162123/Originals/Fix-windows-file-explorer-stuck-working-on-it-13.jpg)
Step 3: Expand the menu below the Optimized this folder for option and select General items. Click Apply > OK.
9. Delete Automatic Destination Files
This trick has helped many people overcome the Working on it error in File Explorer.
Step 1: Press the Windows + Ekeys to open File Explorer and navigate to the following path:
Step 2: Select all the files in this folder by pressing the Ctrl + A combination and press the Delete key or right-click and select Delete.
/fptshop.com.vn/uploads/images/tin-tuc/162123/Originals/Fix-windows-file-explorer-stuck-working-on-it-14.jpg)
10. Update Windows
Microsoft updates File Explorer with Windows builds. You can install the latest system update to fix File Explorer operating issues.
Step 1: Press the Windows + I keys to open the Settings app and select Windows Update from the left sidebar.
/fptshop.com.vn/uploads/images/tin-tuc/162123/Originals/Fix-windows-file-explorer-stuck-working-on-it-15.jpg)
Step 2: Download and install any available software updates to update your system.
File Explorer getting stuck with the Working on It error message can prevent you from accessing important files and folders on your computer. Hopefully, with one of the solutions above, you have been able to resolve your issue if encountered.
- Master the Usage of Tabs in File Explorer on Windows 11
- How to Disable File Explorer Search History on Windows 11
How to Resolve Intermittent Bluetooth Headphone Disconnects on Windows 11
Having difficulty with your Bluetooth headphones on Windows 11? Have no fear – we have a step-by-step guide on how to fix that choppy audio and broken connections. Whether you’re listening to music, watching movies, or playing games, a stable, uninterrupted connection is key. Read on to find out how you can get back up and running with your Bluetooth headphones.