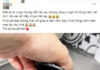Bluetooth technology allows for seamless connectivity between your Windows device and various peripherals such as keyboards, mice, headphones, and more. This not only enhances productivity but also ensures smooth operation. However, if you encounter persistent issues with Bluetooth headphones, including audio interruptions and faulty connections, fret not. Below, you’ll find effective solutions to address and resolve such inconveniences.
There may be several reasons why your Bluetooth headphones are experiencing frequent disconnections on Windows 11. One possible cause could be audio interference, while another could be a low battery on the Bluetooth device. To address this issue and more, we have compiled a list of 7 simple solutions to help you fix the problem of continuous audio interruptions on Bluetooth headphones when connecting to Windows 11 devices.
Troubleshooting Bluetooth Connection Issues
One of the fundamental yet highly efficient methods to address any audio issues on your Bluetooth device is by toggling the Bluetooth connection off and then back on. This simple procedure can effectively resolve any connectivity problems that may have arisen. To perform this task, access the Settings app (Windows + I shortcut) on Windows 11 and navigate to the Bluetooth & devices section in the left panel. From there, locate the Bluetooth connection switch in the right panel and turn it off.
/fptshop.com.vn/uploads/images/tin-tuc/160982/Originals/why-do-my-bluetooth-headphones-keep-cutting-out-1.jpg)
To enable Bluetooth connectivity on Windows 11, follow these steps:
1. Open the settings menu by clicking on the Start button and selecting “Settings” or by pressing Win + I.
2. In the Settings menu, click on “Bluetooth & devices”.
3. Under the Bluetooth section, toggle the switch to the “On” position to activate Bluetooth.
4. Once Bluetooth is turned on, wait for your headphones to appear in the list of available devices.
5. Select your headphones from the list and click on “Pair” or “Connect”.
6. After pairing, check if the headphones work properly. If not, proceed to the next troubleshooting solution.
By following these instructions, you will be able to activate the Bluetooth connection on Windows 11 and ensure that your headphones are paired and functioning correctly.
Ensure Long Lasting Power for Your Headphones – Check the Battery!
Insufficient battery charge can significantly impair device performance and functionality. In the case of Bluetooth headphones, a low battery can result in audio delays or interruptions, and may even cause frequent disconnections. To ensure optimal performance, it is crucial to regularly monitor and maintain the battery level of your Bluetooth headphones.
Please ensure to regularly monitor the battery level of the device to maintain optimal functionality. Here is a step-by-step guide on how to perform this task effectively.
- Step 1: Access the taskbar
- Click on the network, sound, or battery icon
- This will open the Quick Settings menu
Step 2: Click on the arrow next to the Bluetooth connection icon.
/fptshop.com.vn/uploads/images/tin-tuc/160982/Originals/why-do-my-bluetooth-headphones-keep-cutting-out-2.jpg)
Step 3:
Now you can view the battery percentage of the device that is currently connected to your computer.
Step 4:
If the battery percentage is not displayed, proceed to click on the “More Bluetooth settings” option.
/fptshop.com.vn/uploads/images/tin-tuc/160982/Originals/why-do-my-bluetooth-headphones-keep-cutting-out-3.jpg)
- Step 5:
Open the Settings window and locate the connected device box on the right side.
/fptshop.com.vn/uploads/images/tin-tuc/160982/Originals/why-do-my-bluetooth-headphones-keep-cutting-out-4.jpg)
If the battery percentage is very low, it is recommended to disconnect the device and charge it before using it again. However, if the battery level is satisfactory, you may proceed with the next troubleshooting option.
Disconnect Matching Gadgets
It is important to note that having multiple devices in the previously connected list on Windows is not an unusual occurrence. However, it is possible for Bluetooth to attempt to connect to devices from this list that are similar to the one you are currently using, leading to interference with Bluetooth audio functionality. To prevent this issue, it is recommended to unpair similar devices from the Bluetooth settings menu. Below are step-by-step instructions on how to accomplish this.
- Open the Settings menu by pressing the Windows + I key combination.
- Step 2: Next, locate and select “Bluetooth & devices” in the left pane of the screen.
- Scroll down and click on “Devices” in the right side of the screen.
/fptshop.com.vn/uploads/images/tin-tuc/160982/Originals/why-do-my-bluetooth-headphones-keep-cutting-out-5.jpg)
Step 3:
Check the list of previously connected Bluetooth devices on the computer and look for a device name similar to your current name.
/fptshop.com.vn/uploads/images/tin-tuc/160982/Originals/why-do-my-bluetooth-headphones-keep-cutting-out-6.jpg)
Step 5:
Next, locate and click on the three-dot icon that is situated next to the device name. From the menu that appears, select the Remove device option.
/fptshop.com.vn/uploads/images/tin-tuc/160982/Originals/why-do-my-bluetooth-headphones-keep-cutting-out-7.jpg)
- Step 6: Click the “Yes” button to confirm.
/fptshop.com.vn/uploads/images/tin-tuc/160982/Originals/why-do-my-bluetooth-headphones-keep-cutting-out-8.jpg)
Once the device has been removed from the Bluetooth connection list, attempt to use your headphones again. If the audio remains distorted, proceed to the next troubleshooting method.
Identifying Interference with Cell Phones
Signal interference can occur due to various factors such as obstructions like concrete walls or the presence of devices like microwave ovens. These interferences can disrupt the Bluetooth connection you are utilizing. To prevent such disruptions, it is advisable to position yourself near the Windows device or relocate to a less congested room.
If the issue continues to persist, it is advisable to proceed with the next troubleshooting method.
Deactivating Audio Enhancements
Audio Enhancements on Windows is a feature that enhances sound quality based on the connected audio device. However, it is important to note that if these enhancements are not supported, they may cause disruptions and malfunctions in headphone performance. To prevent any potential issues, it is recommended to disable the Audio Enhancements feature through the Settings app. Follow the steps below for guidance on how to do so.
- First, open the Settings app by using the Windows + I shortcut combination.
Step 2:
To proceed, navigate to the left pane and select System. Then, click on Sound in the right pane.
/fptshop.com.vn/uploads/images/tin-tuc/160982/Originals/why-do-my-bluetooth-headphones-keep-cutting-out-9.jpg)
Step 3:
Scroll down and click on All sound devices.
/fptshop.com.vn/uploads/images/tin-tuc/160982/Originals/why-do-my-<a href='https://meo.tips/featured/comparison-between-apple-watch-gps-and-lte-which-one-should-you-buy-basic-usage-of-apple-watch/' rel='dofollow' class='onpage-seo' >bluetooth</a>-headphones-keep-cutting-out-10.jpg”></p>
<ol>
<li>Step 4:</li>
</ol>
<p>Locate the device you are encountering issues with in the list of output devices. Click on its name.</p>
<p style=)
/fptshop.com.vn/uploads/images/tin-tuc/160982/Originals/why-do-my-bluetooth-headphones-keep-cutting-out-11.jpg)
- Step 5: Click on the dropdown menu on the right side of the “Audio enhancements” option and choose “Off”.
- Ensure the “Spatial audio” option below is also set to “Off”.
/fptshop.com.vn/uploads/images/tin-tuc/160982/Originals/why-do-my-bluetooth-headphones-keep-cutting-out-12.jpg)
Now you have the option to adjust the audio settings for your Bluetooth device. To do so, navigate to the Format section and modify the output audio configuration using the dropdown menu on the right, according to your device’s specifications.
/fptshop.com.vn/uploads/images/tin-tuc/160982/Originals/why-do-my-bluetooth-headphones-keep-cutting-out-13.jpg)
Please test the audio playback using headphones to verify if the issue has been resolved.
Automatic Activation of Bluetooth Service
The Windows Services menu is home to several vital background processes that play a crucial role in ensuring the optimal functioning of our devices. In the event that the Bluetooth connection fails to perform adequately during the pairing process with headphones, it is possible that the Bluetooth Services on the system are experiencing issues. To address this, users may open the Windows Services menu and proceed to configure the Bluetooth Services to operate automatically. The following steps outline the procedure for achieving this resolution.
- Step 1: Click on the magnifying glass Search icon in the toolbar.
- Type “Services” in the search box above.
- Open the corresponding application from the search results.
/fptshop.com.vn/uploads/images/tin-tuc/160982/Originals/why-do-my-bluetooth-headphones-keep-cutting-out-14.jpg)
In the right pane, scroll down, find and right-click on the Bluetooth Services.
/fptshop.com.vn/uploads/images/tin-tuc/160982/Originals/why-do-my-bluetooth-headphones-keep-cutting-out-15.jpg)
Step 3: Choose the Properties.
- Step 4:
Click on the General tab, then locate the Start type option at the bottom right and choose Automatic from the dropdown menu, instead of Manual.
/fptshop.com.vn/uploads/images/tin-tuc/160982/Originals/why-do-my-bluetooth-headphones-keep-cutting-out-16.jpg)
- Step 5: Click the Apply > OK button to save your changes.
To guarantee the automatic startup of Bluetooth services upon system startup.
Reinstalling Your Bluetooth Driver
If you are still encountering difficulties with intermittent Bluetooth audio on Windows 11, one potential solution is to uninstall the Bluetooth driver. By doing so, you can reinstall a clean version of the driver after restarting your Windows device. This process effectively resolves any problems associated with previous driver installations or updates. To assist you, we have provided a detailed step-by-step guide below.
Step 1: Access the Device Manager by right-clicking on the Start menu and selecting it.
/fptshop.com.vn/uploads/images/tin-tuc/160982/Originals/why-do-my-bluetooth-headphones-keep-cutting-out-17.jpg)
Step 2: Next, select the option for Bluetooth
/fptshop.com.vn/uploads/images/tin-tuc/160982/Originals/why-do-my-bluetooth-headphones-keep-cutting-out-18.jpg)
- Step 3:
- Right-click on your connected Bluetooth device.
- Select “Uninstall device.”
Step 4: Next, click the Uninstall button once more to proceed with the confirmation.
Once the uninstallation process has finished, it is recommended that you restart your device in order to reinstall the driver. After the restart, reconnect your Bluetooth headphones and verify if they are functioning correctly.
If you are experiencing difficulties, it is possible that the problem lies with your headphones rather than your Windows system. In such cases, it is advisable to consider replacing the product, especially if it is a replacement item, or obtaining a new pair of headphones.
For more information, please visit: What to do when Windows 11 doesn’t recognize headphones