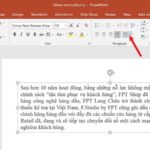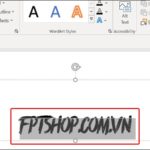Inserting a logo into PowerPoint is a simple trick but has many significances. Apart from showing the copyright of the designer, it is also seen as a way to advertise the brand and beautify the presentation. Let’s explore how to insert a logo into PowerPoint with FPT Shop.
Why insert a logo into PowerPoint?
Similar to how to insert a logo into a Word document, inserting a logo into PowerPoint is a way to mark the copyright for your design. The logo is placed below the objects in the slide, so it cannot be easily deleted and can only be done with the original PowerPoint file. This means that others cannot turn your design into theirs.
/fptshop.com.vn/uploads/images/tin-tuc/162806/Originals/cach-chen-logo-vao-powerpoint-1(1).jpg)
Secondly, inserting a logo into PowerPoint before posting it on the web will help advertise your brand. Whenever someone opens that PowerPoint file, the brand logo will be immediately displayed in their sight. Inserting the logo below the elements in the slide will not affect reading the content, so you don’t have to worry about this.
2 ways to insert a logo into PowerPoint
There are 2 cases for inserting a logo into PowerPoint. The first case is that you already have the image file of the logo and just need to insert it into the PowerPoint slides. The second case is if you don’t have a logo, you can insert a logo in the form of any text as long as it carries your personal imprint.
How to insert a logo into PowerPoint using a transparent PNG image
This case is usually applied to organizations, businesses. Sometimes they make a PowerPoint to guide users on how to register, use a certain service, and inserting a logo will help increase brand exposure and let users encounter the image of the business more.
If you already have a logo in transparent PNG format, inserting it into a PowerPoint slide is extremely simple with the following instructions:
Step 1: Open the PowerPoint file that needs to insert the logo, on the View tab on the toolbar, select Slide Master.
/fptshop.com.vn/uploads/images/tin-tuc/162806/Originals/cach-chen-logo-vao-powerpoint-1.jpg)
Step 2: If the logo file is saved on your computer, you just need to go to the correct file location and then use the Ctrl + C key combination or right-click on the logo file and select Copy.
/fptshop.com.vn/uploads/images/tin-tuc/162806/Originals/cach-chen-logo-vao-powerpoint-2.jpg)
Step 3: Use the Ctrl + V key combination to paste the transparent logo into the slide. Or right-click and select Paste.
Step 4: Click on the logo until you see a border frame with dots at the corners, you drag and drop to adjust the size and position of the logo to fit.
/fptshop.com.vn/uploads/images/tin-tuc/162806/Originals/cach-chen-logo-vao-powerpoint-4.jpg)
Step 5: To make the logo sink below the content in the slide, you right-click on the logo and select Send to back > Send Backward.
/fptshop.com.vn/uploads/images/tin-tuc/162806/Originals/cach-chen-logo-vao-powerpoint-5.jpg)
Step 6: Finally, you select Close Master View to exit the Slide Master mode, and you are done.
The result is as follows:
/fptshop.com.vn/uploads/images/tin-tuc/162806/Originals/cach-chen-logo-vao-powerpoint-6.jpg)