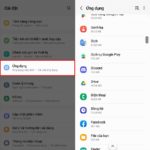Converting Word to Excel while maintaining the original formatting can be a challenge, but with the right methods, it can be done efficiently. Here are 5 simple ways to transfer your data from Word to Excel, including handy keyboard shortcuts and free online tools. Let’s get started!
Copy and Paste Special
One of the most common methods to transfer data from Word to Excel is by using the Copy and Paste Special function. This method is convenient when you have a small amount of data or when your data is grouped together. Here’s how to do it:
Step 1: Open your Word document and select the data you want to transfer. Right-click and choose Copy.
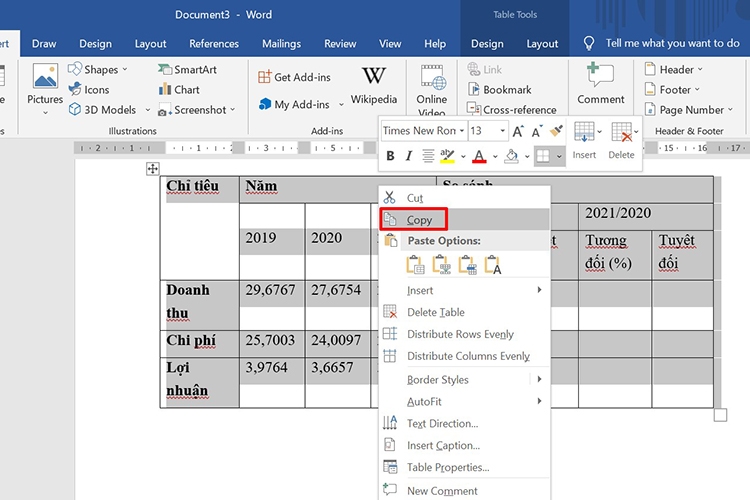
Step 2: Open your Excel file and right-click on the desired location. Choose Paste Special.
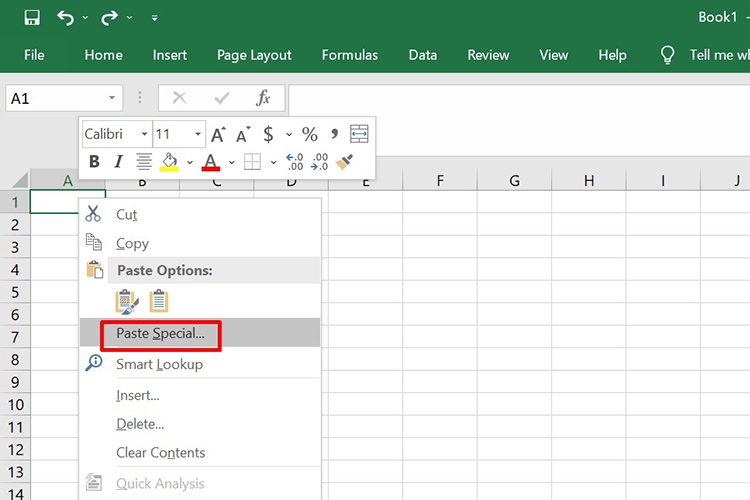
Step 3: In the Paste Special dialog box, select HTML and then click OK.
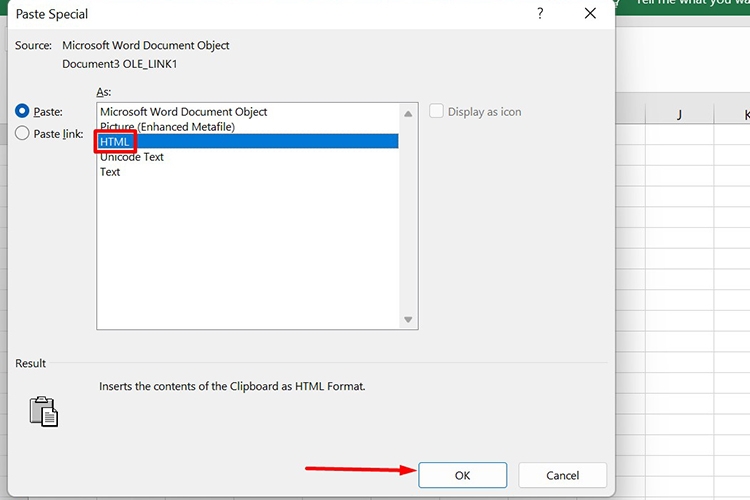
Step 4: Your data will now be pasted into Excel, retaining the same formatting as in Word.
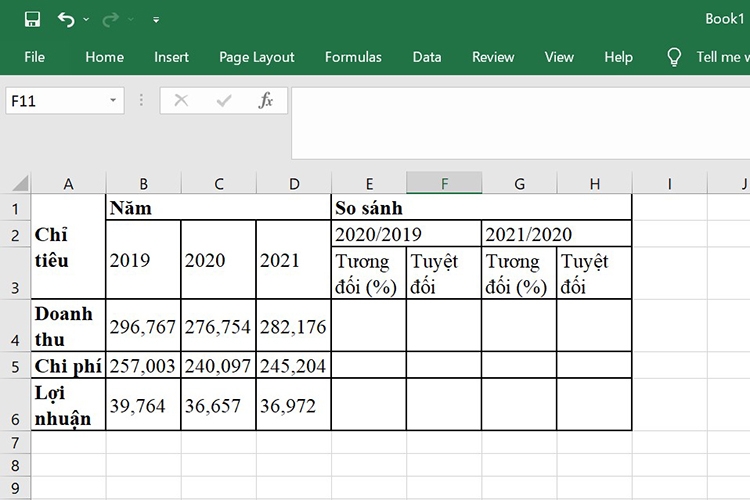
Related:
Converting Word to Plain Text and then to Excel
This method involves saving your Word document as a Plain Text file and then importing it into Excel. It’s a bit more complicated but can be useful in certain situations. Here’s how to do it:
Step 1: Open your Word document and go to the File tab on the Menu bar.
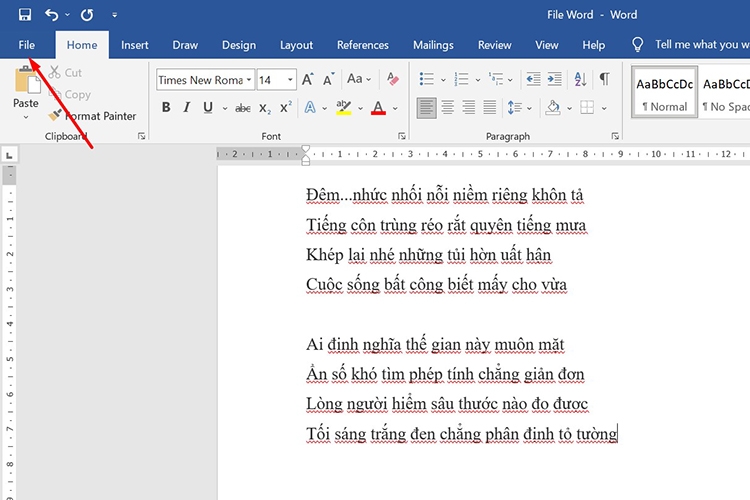
Step 2: Choose Save As and then click Browse.
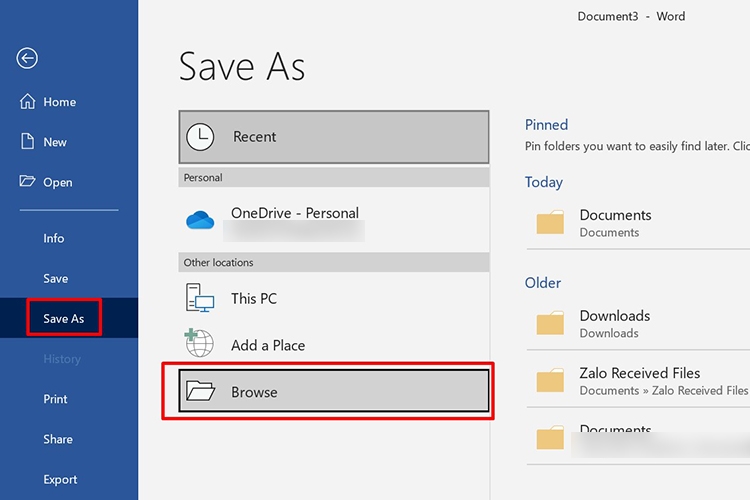
Step 3: In the Save as type field, select Plain Text and then click Save.

Step 4: In the File Conversion window, tick the Other encoding box and select Unicode(UTF-8). Then, click OK to save your Word document as a Plain Text file.
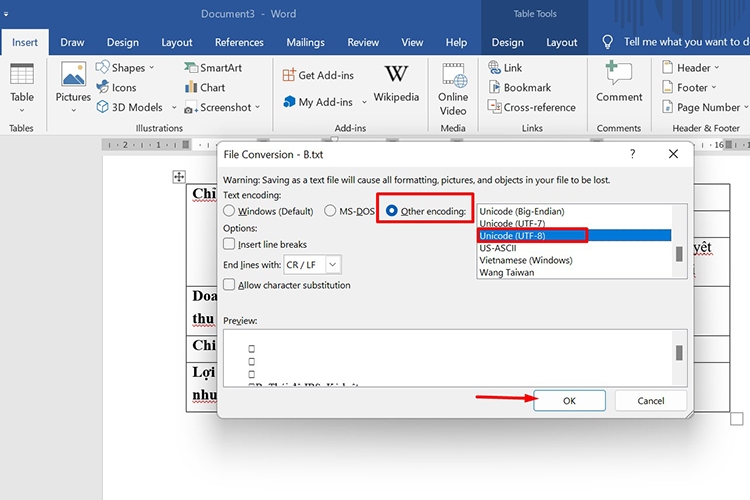
Step 5: Open your Excel file and go to the Data tab. Choose From Text/CSV.
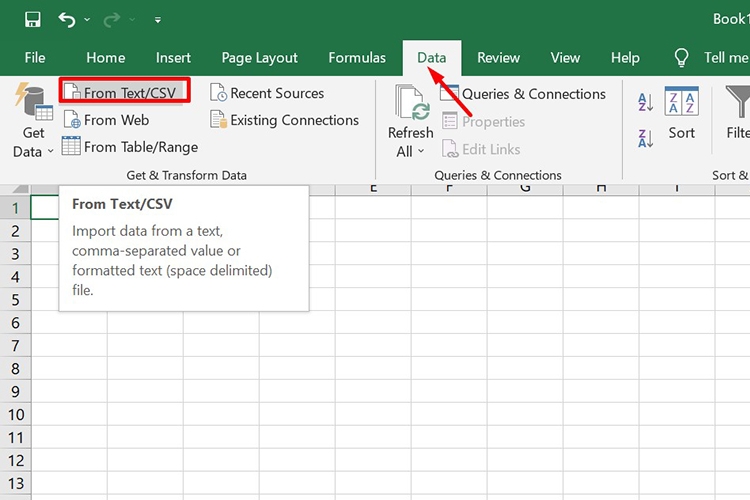
Step 6: In the Import Data window, select your saved Plain Text file and click Open.
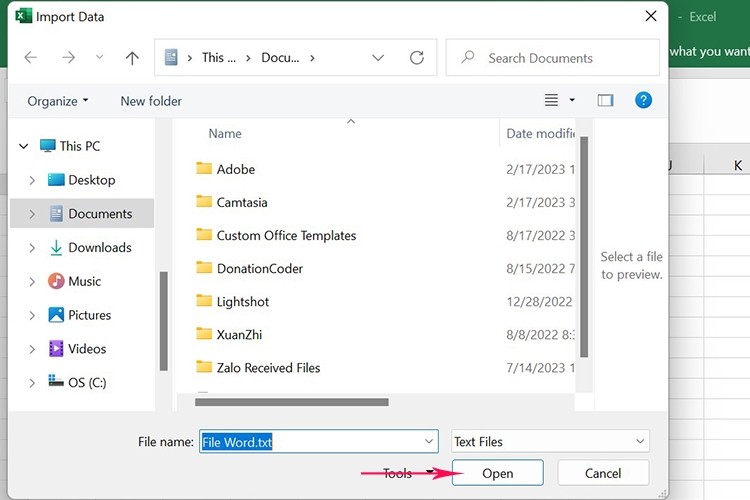
Step 7: Click Load. Your data from Word will now be transferred to Excel.
Using Online Tools to Convert Word to Excel
If you have an internet connection, you can use online tools to convert Word to Excel. These tools are usually free and easy to use. Here are three popular options:
1. Convertio.co
Convertio is a free online file converter that supports various formats. It integrates with cloud storage services like Google Drive and Dropbox, making it easy to access and save files. Here’s how to use it:
Step 1: Go to the Convertio website and click on Choose File to upload your Word document. You can select a file from your computer, Drive, or Dropbox.
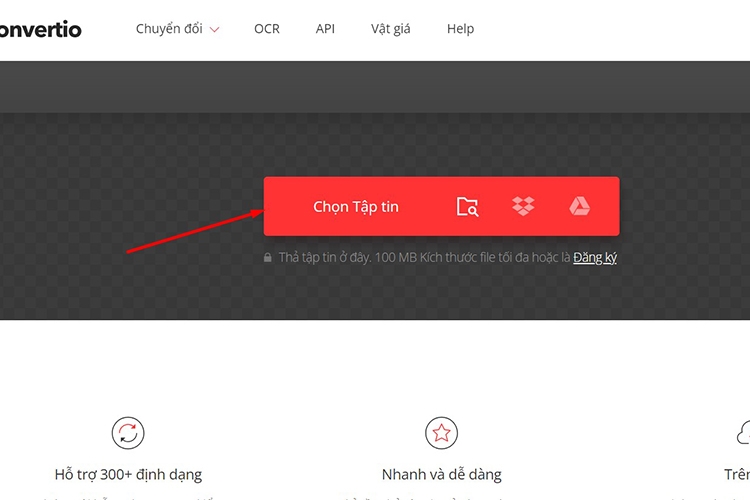
Step 2: Select your file and click Open.
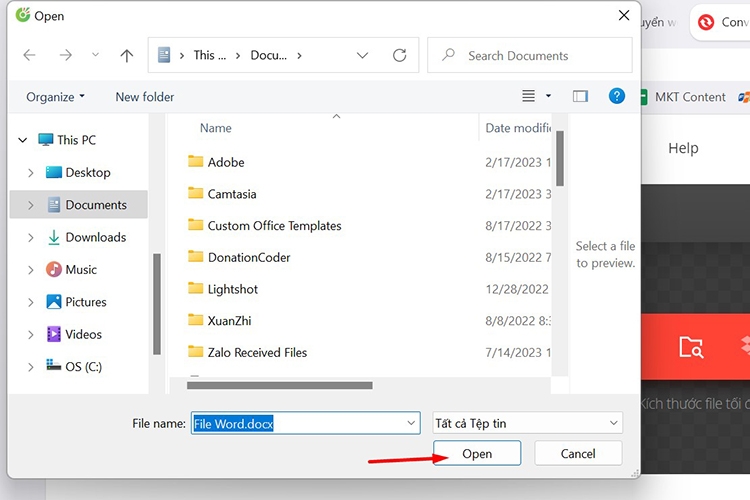
Step 3: In the To field, choose Document and select XLS . Then, click Convert.
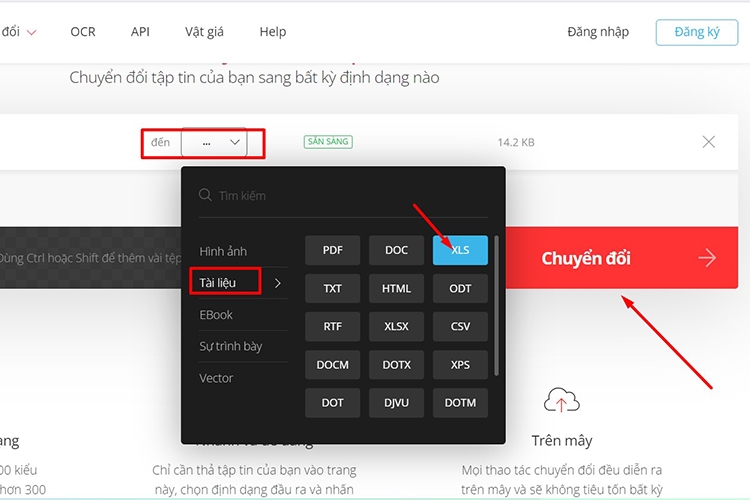
Step 4: Wait for the conversion process to complete, then click Download to save your Excel file. That’s it!
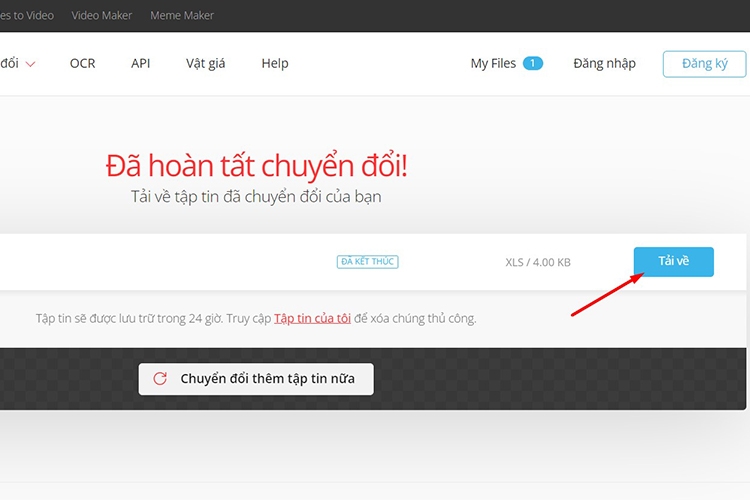
Convertio is user-friendly, free, and doesn’t require registration. It also allows you to convert multiple files simultaneously.
2. Smallpdf.com
Smallpdf is a popular website for students and office workers when it comes to file conversion. It offers free services and supports the Vietnamese language. However, to convert Word to Excel, you’ll need to go through PDF as an intermediate step. Here’s how:
Step 1: Go to the Smallpdf website and choose Tools > Word to PDF.
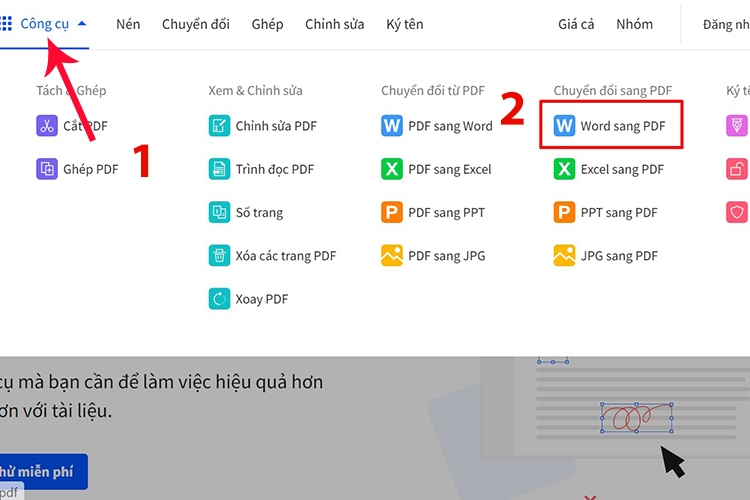
Step 2: Click on CHOOSE FILES. You can upload your Word document from your device, Google Drive, Dropbox, or Smallpdf (Pro account required for the latter).
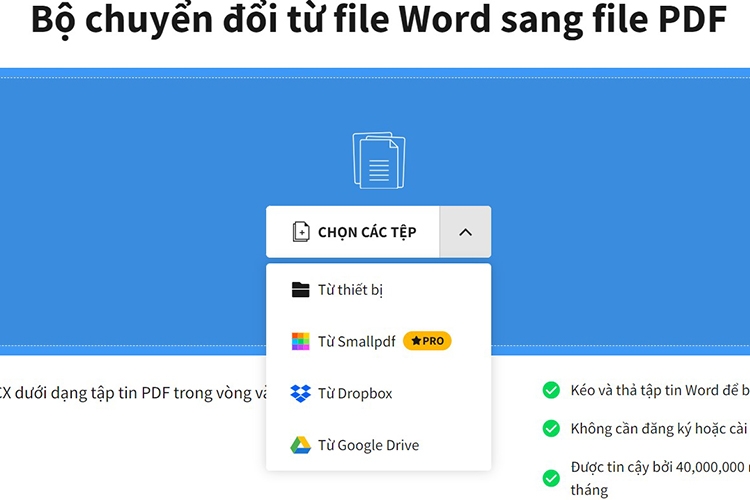
Step 3: Select your file and click Open. Wait for the file to upload and convert.

Step 4: Next, convert the PDF to Excel by clicking on Output > Excel (.xlsx).
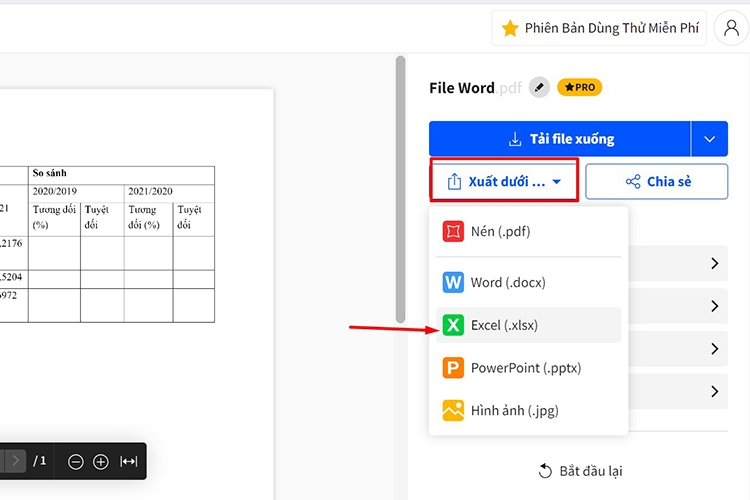
Step 5: After the conversion is complete, click Download File to save your Excel file.
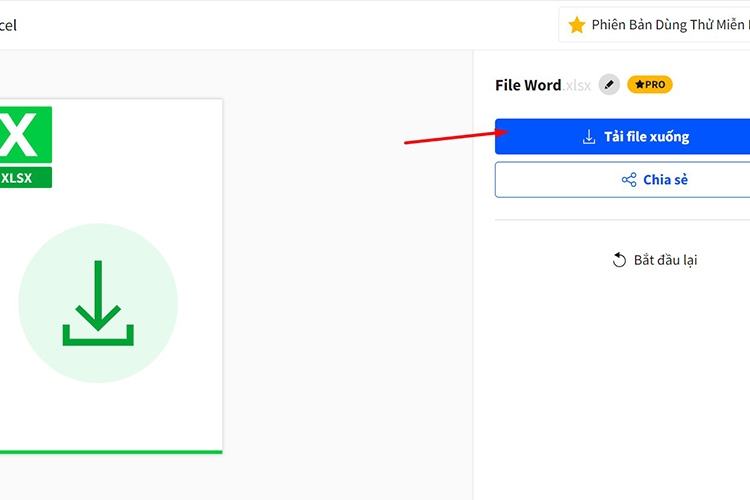
3. PDFmall.com
PDFmall is another free online platform that allows you to convert Word to Excel. It supports multiple languages, including Vietnamese, and doesn’t require registration. Here’s how to use it:
Step 1: Go to the PDFmall website and select the Vietnamese language.
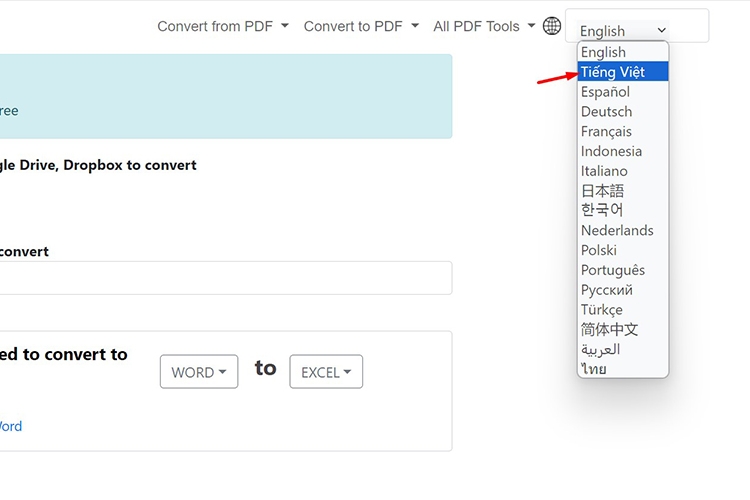
Step 2: Click on Select File > Choose From my computer to select a file from your device (or enter the URL of your Word document).
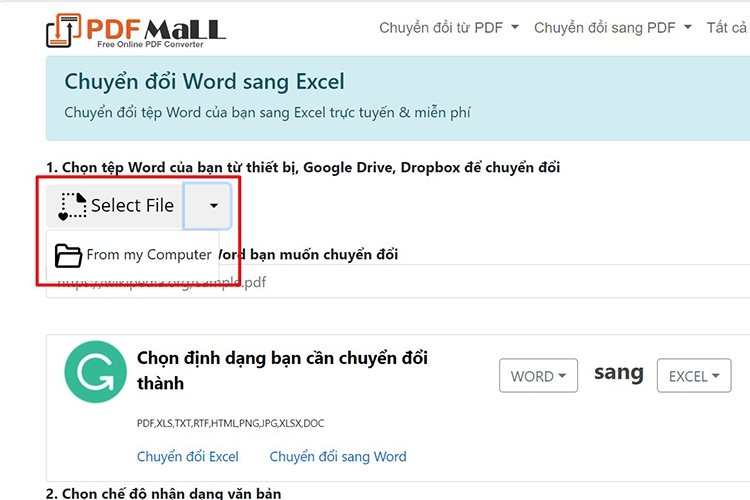
Step 3: Select your Word file and click Open to upload it.
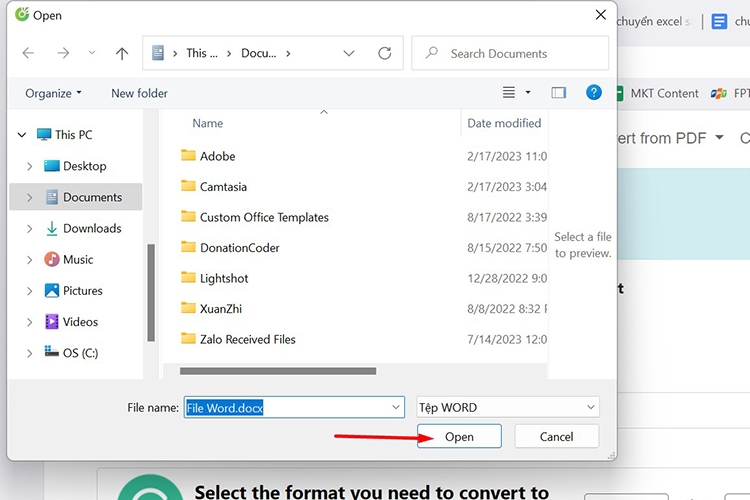
Step 4: After the file is uploaded, click on Convert Now to convert Word to Excel. Then, click the download arrow to save your file.
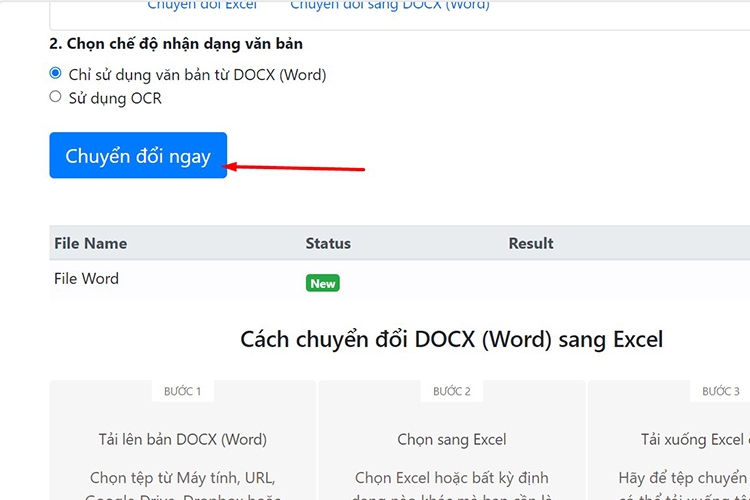
Benefits of Converting Word to Excel
Word is great for creating documents, but Excel shines when it comes to calculations. If you have a table in Word and need to perform calculations, you can take advantage of Excel’s functions. By converting your Word document to Excel, you can quickly input formulas and get accurate results.
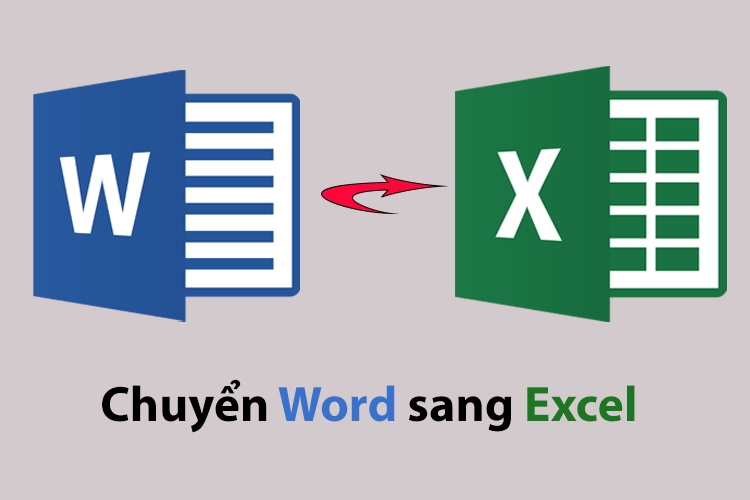
Manually re-entering data from Word into Excel can be time-consuming and error-prone, especially for large amounts of data. By using these conversion methods, you can ensure data accuracy and maintain the original formatting. Some websites even allow you to convert multiple Word files to Excel simultaneously, saving you valuable time.
Whether your computer is connected to the internet or not, there are suitable methods for converting Word to Excel. These simple yet effective tricks are definitely worth knowing for students and office workers alike.
In Conclusion
In this guide, we’ve provided you with 5 simple ways to convert Word to Excel. If you don’t have an internet connection, the first two methods are ideal. Otherwise, online conversion tools offer a faster and more convenient option.
The Ultimate Guide to Storing Fresh Lotus Seeds: A Year-Round Delight
Introducing the ultimate guide to preserving lotus seeds, a delicacy cherished by food enthusiasts worldwide. As the lotus season draws to a close, we understand the dilemma of missing out on this exquisite ingredient. That’s why we’re here to share our expert tips on prolonging the freshness and nutritional value of lotus seeds, ensuring you can indulge in your favorite dishes all year round. With our simple yet effective methods, you’ll be able to savor the taste of lotus seeds and elevate your culinary creations like never before. Stay tuned as we unravel the secrets to unlocking the full potential of this versatile ingredient.