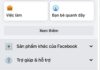When working, you may come across certain types of texts, such as essays, assignments, reports, etc., that do not require page numbering in the table of contents, introduction, or conclusion. Therefore, removing page numbers in Word is one of the essential skills that users of this text editor need to master. In today’s article, FPT Shop will help you improve your skills in working with Word by showing you a simple and quick way to delete page numbers.
How to delete page numbers in Word
When you want to remove page numbers from your entire document, you can follow one of the three methods below:
Delete page numbers using Page Number
Page Number is a tool that users are familiar with when it comes to creating page numbers in Word. However, it can also be used to quickly remove page numbers. Here are the detailed steps to delete page numbers using Page Number:
Step 1: First, open the Word file from which you want to remove page numbers.
Step 2: Next, on the Insert tab in the toolbar, select Header & Footer > Click on Page Number > Press the command Remove Page Number to delete the page numbers.
/fptshop.com.vn/uploads/images/tin-tuc/164783/Originals/bo-danh-so-trang-trong-Word-1.jpg)
Delete page numbers using Header & Footer
The method of deleting page numbers using Header & Footer is quite similar to using Page Number. Specifically, the steps to remove page numbers using Header & Footer are as follows:
Step 1: The first step is to open the Word file from which you want to remove page numbers.
Step 2: Next, on the Insert tab in the toolbar, in the Header & Footer tool group.
- If you want to remove page numbers from the header, click Header > Select Remove Header.
/fptshop.com.vn/uploads/images/tin-tuc/164783/Originals/bo-danh-so-trang-trong-Word-2.jpg)
- If you want to remove page numbers from the footer, click Footer > Select Remove Footer.
/fptshop.com.vn/uploads/images/tin-tuc/164783/Originals/bo-danh-so-trang-trong-Word-3.jpg)
Delete page numbers using the Delete/Backspace key
In addition to the above two methods, you can also use the Delete or Backspace key on the keyboard to remove the page numbers you have added.
Step 1: In the Word file where you want to remove page numbers, double-click on the page number of the text.
Step 2: Then, press the Backspace or Delete key on the keyboard to delete the page numbers.
/fptshop.com.vn/uploads/images/tin-tuc/164783/Originals/bo-danh-so-trang-trong-Word-4.jpg)
Step 3: Finally, press the Esc key or click on Close Header and Footer to finish.
How to delete page numbers at any page in Word
In addition to deleting all page numbers, Microsoft Word also provides users with tools to remove page numbers from any specific page, whether it is the first page, the last page, or a page in the middle of the document.
How to delete page numbers at the first page in Word
Step 1: First, open the Word file from which you want to remove page numbers at the first page.
Step 2: Then, on the Insert tab in the toolbar, click on the Footer section and select Edit Footer if the page numbers are in the footer. If the page numbers are in the header, click on Header and select Edit Header.
/fptshop.com.vn/uploads/images/tin-tuc/164783/Originals/bo-danh-so-trang-trong-Word-10.jpg)
Step 3: In the Header & Footer window, click on Different First Page > Press Close Header and Footer or press the Esc key on the keyboard to finish.
/fptshop.com.vn/uploads/images/tin-tuc/164783/Originals/bo-danh-so-trang-trong-Word-5.jpg)
How to delete page numbers at the last page in Word
Deleting page numbers at the last page is slightly more complicated than deleting them at the first page. This is because you will have to unlink the last page from the rest of the document.
Step 1: In the Word file from which you want to remove page numbers, place the cursor on the page right before the last page.
Step 2: Then, on the Layout tab in the toolbar, select Break and click on Continuous.
/fptshop.com.vn/uploads/images/tin-tuc/164783/Originals/bo-danh-so-trang-trong-Word-6.jpg)
Step 3: After that, double-click the top or bottom of the page to open the Header & Footer and disable Link to Previous to remove the page link.
/fptshop.com.vn/uploads/images/tin-tuc/164783/Originals/bo-danh-so-trang-trong-Word-7.jpg)
Step 4: Finally, select the page number on the last page, and press the Delete or Backspace key to complete the deletion of page numbers on this page.
How to delete page numbers at any page in Word
If you want to remove page numbers at any page within your document, you should follow the instructions below:
Step 1: Open the Word file from which you want to remove page numbers and move the cursor to the page before the page you want to remove page numbers from.
Step 2: Then, on the Layout tab in the toolbar, click on Break > Select Next Page.
/fptshop.com.vn/uploads/images/tin-tuc/164783/Originals/bo-danh-so-trang-trong-Word-8.jpg)
Step 3: Next, to remove the page link, double-click the top or bottom of the page to open the Header & Footer and click to deselect Link to Previous.
/fptshop.com.vn/uploads/images/tin-tuc/164783/Originals/bo-danh-so-trang-trong-Word-7.jpg)
Step 4: Move the cursor to the page from which you want to remove the page numbers, select the page number, and delete it using the Delete or Backspace key.
Step 5: Then, double-click the next page number of the page you just deleted the page number from, select Page Number > Click Format Page.
Step 6: In the Page Number Format window, set the next page number you want to add and click OK.
/fptshop.com.vn/uploads/images/tin-tuc/164783/Originals/bo-danh-so-trang-trong-Word-9.jpg)
Conclusion
Those are 6 simple and quick methods to delete page numbers in Word. Hopefully, you can improve your text editing and formatting skills with this world’s number one text editor.