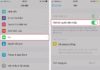When a table in Word spills over the margin, it makes the text unprofessional and uncomfortable for readers. In this article, FPT Shop will guide you on how to fix the issue of a table in Word spilling over the margin with simple steps.
The instructions for fixing a table in Word spilling over the margin in this article are for Word 2019, but the process is similar for other versions of Word (Word 2007, Word 2010, Word 2013). Additionally, you can perform these steps on different Windows or macOS devices such as laptops and desktop computers.
Causes of a Table in Word Spilling Over the Margin
There are various causes that can result in a table in Word spilling over the margin. This issue often occurs when you copy a table that is larger than the page size of the Word document you are working on. The overflow problem occurs when you paste the copied table into your Word file.
/fptshop.com.vn/uploads/images/tin-tuc/164791/Originals/bang-trong-word-bi-tran-le-0.jpg)
How to Fix a Table in Word Spilling Over the Margin
There are two methods you can use to fix the issue of a table in Word spilling over the margin.
- Method 1: Manually fixing the issue.
- Method 2: Automatically fixing the issue.
We will go through each method in detail below:
Method 1: Manual Fix
Step 1: First, you need to left-click on the table that needs adjustment in the Word file you are working on.
/fptshop.com.vn/uploads/images/tin-tuc/164791/Originals/bang-trong-word-bi-tran-le.jpg)
Step 2: Adjust the Move Table Column on each column in the table using the Rule toolbar in Word: left-click on Move Table Column and drag it to the right or left until it fits properly.
/fptshop.com.vn/uploads/images/tin-tuc/164791/Originals/bang-trong-word-bi-tran-le-1.jpg)
Method 2: Automatic Fix
Step 1: Click on the 4-arrow icon located at the top left corner of the Word file to select the entire table.
/fptshop.com.vn/uploads/images/tin-tuc/164791/Originals/bang-trong-word-bi-tran-le-2.jpg)
Step 2: Then, continue to click on the Layout tab in the toolbar and select the AutoFit option in the Cell Size section. Finally, choose AutoFit Window.
/fptshop.com.vn/uploads/images/tin-tuc/164791/Originals/bang-trong-word-bi-tran-le-3.jpg)
/fptshop.com.vn/uploads/images/tin-tuc/164791/Originals/bang-trong-word-bi-tran-le-4.jpg)
By choosing these options, the system will automatically adjust the table to the best fit, making it more visually pleasing.
Benefits of Aligning Tables in Word
- Creates a more professional impression for readers, colleagues, and partners.
- Easier observation of content within the table.
- Enhances the overall aesthetic appeal and visual clarity of the document.
If you want to upgrade your Word tool for better optimization, you can explore the range of Microsoft software available at FPT Shop. We provide licensed software such as Microsoft Office Professional 2021, Microsoft® 365 Business Standard, etc. These software packages offer a complete ecosystem serving different office needs, from basic to professional requirements. They include premium versions of Word, Excel, PowerPoint, OneDrive, OneNote, Outlook, Publisher, and Access for PC.
These are the two methods to fix the issue of a table in Word spilling over the margin on laptops, desktop computers, making it easier for users to compose and edit documents. We hope this article is helpful to you. If you encounter any difficulties while following these steps, please leave a comment below, and we will assist you. Good luck!
- 12 best and user-friendly Word to PDF converter software for office users
- Guide on how to quickly write Roman numerals in Word with simple steps
To support your document editing, learning, and entertainment needs anytime, anywhere, a laptop is a powerful device. At FPT Shop, we offer the latest laptops with powerful configurations and competitive prices from various reputable and trusted brands on the market. When you visit FPT Shop, you can choose a laptop model that suits your usage requirements.
Discover the latest quality laptops here: Laptops.