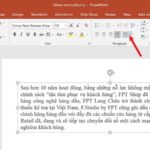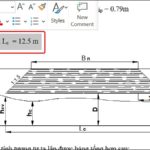Columns can help separate sections in your document and make them more visually appealing to read. Columns are a great way to divide sections of your document on a page. For example, when creating a newsletter, comparing columns… you can use columns to give your document a more professional interface. The following instructions will show you how to quickly create, modify, and delete columns in Word.
How to create columns in Word
Before learning how to delete columns in Word, let’s first learn how to create columns in Word. By creating columns, you are creating a separate section in your document. Therefore, any formatting changes such as margins, indents, or headers and footers that you apply to text within a column only affect the content of the column and not the entire document.
You can create columns that span a single page or the entire document depending on your needs. To create columns in Word, follow these steps:
Step 1: Open a new Word document by pressing the Ctrl + N key combination.
Step 2: Next, access the Insert tab and click the Table button in the Tables feature group.
/fptshop.com.vn/uploads/images/tin-tuc/164467/Originals/cach-xoa-cot-trong-word-1.jpg)
Step 3: From the drop-down menu, hover your mouse over the squares below to select the number of rows and columns you want to create. End the selection by left-clicking.
Step 4: Word will instantly create columns for you to start working on.
How to delete columns in Word
After creating tables with multiple columns, you may want to delete unnecessary columns for various reasons. So let’s learn the steps below to delete columns in Word.
1. How to delete columns in Word using the right-click menu
If you are familiar with using the right-click menu in Word, you can use the right-click to delete rows or cells in Word. This is one of the quickest and simplest ways to delete columns in Word. The steps are as follows:
Step 1: Open the Word file with the data column you want to delete. Then select the entire column you want to delete by left-clicking and dragging from the top cell of the column, then dragging down to the last cell of the column.
/fptshop.com.vn/uploads/images/tin-tuc/164467/Originals/cach-xoa-cot-trong-word-2.jpg)
Step 2: Next, right-click in the selected column area. From the displayed menu, choose the option Delete Columns.
Step 3: Word will immediately delete the selected column.
2. How to delete columns in Word using the ribbon toolbar
To delete columns in Word, you can also use the Delete Columns button on the familiar ribbon toolbar in addition to the Delete Columns option from the right-click menu. The steps are as follows:
Step 1: Open the Word file with the data column you want to delete. Then select the entire column you want to delete.
Step 2: Select the Layout tab on the ribbon toolbar. Then click the Delete button in the top left corner.
/fptshop.com.vn/uploads/images/tin-tuc/164467/Originals/cach-xoa-cot-trong-word-4.jpg)
Step 3: From the drop-down menu, choose the option Delete Columns to complete the process. After completing the steps to delete columns in Word, you will have a new table like the one shown below.
/fptshop.com.vn/uploads/images/tin-tuc/164467/Originals/cach-xoa-cot-trong-word-3.jpg)
3. How to delete columns in Word using the Eraser tool
In addition to the Delete Columns option, Word users also have an interesting option to delete columns in Word, which is using the integrated Eraser tool. In fact, using the Eraser tool is also a very easy way to delete cells in Word. Compared to other solutions, deleting columns in Word or deleting cells in Word with the Eraser tool is relatively simple and easy.
Step 1: Open the Word file with the data column or cell you want to delete. Then select the entire column you want to delete.
Step 2: Next, on the ribbon toolbar, select the Layout tab on the far right. Then click the Eraser button on the left side of the Delete button in the Draw feature group. At this point, your mouse cursor will turn into an eraser.
/fptshop.com.vn/uploads/images/tin-tuc/164467/Originals/cach-xoa-cot-trong-word-6.jpg)
Now all you need to do is move the eraser to the position where it overlaps the border of the column, cell, or row that needs to be deleted. Then left-click and the selected column, cell, or row will disappear immediately.
So after performing the steps to delete columns in Word or delete cells in Word using the Eraser tool, you will have a new table like the one shown below.
/fptshop.com.vn/uploads/images/tin-tuc/164467/Originals/cach-xoa-cot-trong-word-3.jpg)
4. How to delete columns in Word without losing data
If you use the methods above to delete columns in Word, the result will be that the data in the columns of the Word table will be deleted as well. In case you want to delete columns in Word but still want to keep the data inside the columns, follow the steps below to delete columns in Word without losing column data.
Step 1: Open the document file that you want to delete columns in Word but still keep the data.
Step 2: Then select the entire column or entire table of data that you want to delete columns but still keep the data.
Step 3: On the ribbon toolbar, select the Table Design tab on the far right. This tab only appears when you select the entire column or entire table of data. Then click the Borders button in the Borders feature group.
/fptshop.com.vn/uploads/images/tin-tuc/164467/Originals/cach-xoa-cot-trong-word-7.jpg)
Step 4: From the Borders drop-down menu, select the option No Border.
Step 5: Word will immediately remove the entire columns and rows, while still displaying all the data. So after performing the steps to delete columns in Word without losing data, you will have a new table like the one shown below.
/fptshop.com.vn/uploads/images/tin-tuc/164467/Originals/cach-xoa-cot-trong-word-8.jpg)
5. How to delete columns in Word using the Delete Cells option
In fact, to delete columns in Word using the Delete Cells option, there are also two methods to perform. One is through the right-click menu, and the other is through the Delete Cells option on the ribbon toolbar.
How to delete columns in Word with the Delete Cells option using the right-click menu
With this method, you do not need to select the entire column to be deleted like the above methods, so the method of deleting columns in Word via the Delete Cells option of the right-click menu will be faster.
Step 1: Open the Word file with the data column you want to delete. Then left-click on any cell of the column you want to delete.
Step 2: Next, right-click in the selected column. From the displayed menu, choose the option Delete Cells.
/fptshop.com.vn/uploads/images/tin-tuc/164467/Originals/cach-xoa-cot-trong-word-9.jpg)
Or you can also click the Delete button on the right-click menu and select Delete Cells from the menu.
Step 3: A small Delete Cells dialog box will appear, providing you with 4 options to delete cells in Word, including:
/fptshop.com.vn/uploads/images/tin-tuc/164467/Originals/cach-xoa-cot-trong-word-10.jpg)
- Shift cells left: Select this option to delete and shift characters from right to left.
- Shift cell up: Select this option to delete and shift characters upwards.
- Delete entire row: Select this option to delete all cells in the row.
- Delete entire column: Select this option to delete cells in the column, which also means deleting the entire column.
Since your intention is to find a way to delete columns in Word, in this case, you just need to select the Delete entire column option and click the OK button to complete the process.
How to delete columns in Word with the Delete Cells option on the ribbon toolbar
Performing similarly to delete columns in Word using the ribbon toolbar method above, using the Delete Cells option on the ribbon toolbar to delete columns in Word is also done in a similar way.
Step 1: Open the Word file with the data column you want to delete. Then left-click on any cell of the column you want to delete.
Step 2: Select the Layout tab on the ribbon toolbar. Then click the Delete button in the top left corner.
/fptshop.com.vn/uploads/images/tin-tuc/164467/Originals/cach-xoa-cot-trong-word-11.jpg)
Step 3: From the drop-down menu, select the option Delete Cells, a Delete Cells dialog box will appear providing you with 4 options to delete columns in Word, similar to the method of deleting columns in Word with the Delete Cells option from the right-click menu above. With the case of deleting columns in Word with the Delete Cells option on the ribbon toolbar, you should select the Delete entire column option and click the OK button to complete the process.
Conclusion
Although the above instructions only show you how to delete columns in Word, you can also use the same steps along with the above solutions to delete cells or delete rows in Word quickly when needed.