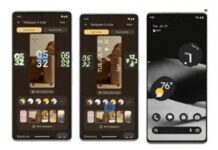Using exponentiation is one of the crucial steps to solve complex problems in Excel, especially when you frequently work with large numbers. In this article, we will explore how to write exponents in Excel and use them most optimally for your work.
Why Do You Need to Know How to Write Exponents in Excel?
Knowing how to write exponents in Excel is truly important because it brings many benefits to you in the process of working with data and calculations in a spreadsheet. Here are some reasons why you need to understand how to use exponents in Excel:
- Handling large or small numbers: When you work with very large or small numbers (e.g., amounts, investments, debts), writing exponents helps display them more clearly and avoids unnecessary writing of many zeros.
- Scientific charting: In creating scientific charts, exponents can help you display data in an easy-to-read manner and show the changes of numbers in a clear way.
- Complex mathematical formulas: In complex mathematical formulas, exponents help you represent operations such as exponentiation, square root, cube root, and other calculations accurately.
- Scientific computation: In the fields of science, engineering, and economics, exponents are often used to represent scientific values or statistical data, simplifying the process of data analysis and computation.
- Work optimization: Using exponents in Excel helps optimize your work by reducing complexity in data entry and creating more readable formulas.
- Preparing reports and documents: In preparing professional reports and documents, using exponents helps make numbers more accurate and understandable.
How to Write Exponents in Excel
There are various ways to write exponents in Excel, and each method has its own advantages. Therefore, choose the most suitable method for your usage needs. Now, let’s see some ways to write exponents in Excel.
Method 1: Using the caret symbol (^)
Writing exponents in Excel can be done by using the caret symbol (^) on the keyboard. This is also the most commonly used and easiest method.
Step 1: Open an empty cell in the Excel spreadsheet where you want to display the exponent result.
/fptshop.com.vn/uploads/images/tin-tuc/164603/Originals/viet-so-mu-trong-excel-01.jpg)
Step 2: Enter (=) before the base number you want to take the exponent of, then enter the caret symbol (^), and finally enter the exponent you want to apply. For example, to calculate 2 raised to the power of 3, you would enter: =2^3.
/fptshop.com.vn/uploads/images/tin-tuc/164603/Originals/viet-so-mu-trong-excel-02.jpg)
Step 3: Press Enter. The result will automatically appear in the selected cell. In this example, the result will be 8.
Method 2: Using the POWER function
The POWER function allows you to calculate exponents in Excel and provides more control over complex calculations. Therefore, this method of writing exponents is more suitable for professional spreadsheets.
Step 1: Similarly to the previous method, open an empty cell in the Excel spreadsheet where you want to display the result.
/fptshop.com.vn/uploads/images/tin-tuc/164603/Originals/viet-so-mu-trong-excel-03.jpg)
Step 2: Enter the formula =POWER(
/fptshop.com.vn/uploads/images/tin-tuc/164603/Originals/viet-so-mu-trong-excel-04.jpg)
Step 3: Then, enter the base number and the exponent, separating them with a comma. For example: =POWER(2, 3) to calculate 2 raised to the power of 3.
/fptshop.com.vn/uploads/images/tin-tuc/164603/Originals/viet-so-mu-trong-excel-05.jpg)
Step 4: Close the parentheses and press Enter. The result will appear in the selected cell, also 8.
Method 3: Using the Unicode exponent character (∧)
If you want to display exponents in a special way, you can use the Unicode exponent character:
/fptshop.com.vn/uploads/images/tin-tuc/164603/Originals/viet-so-mu-trong-excel-06.jpg)
Step 1: Select the cell where you want to enter the exponent. Then, click on the Insert tab on the toolbar and select Symbol in the Symbols group.
/fptshop.com.vn/uploads/images/tin-tuc/164603/Originals/viet-so-mu-trong-excel-07.jpg)
Step 2: A window of Unicode characters will appear on the screen. In that window, search for the exponent character (^) and click Insert to insert it inside the data cell.
/fptshop.com.vn/uploads/images/tin-tuc/164603/Originals/viet-so-mu-trong-excel-08.jpg)
Step 3: Click Close to close the Symbols window. Then, enter the formula similarly to the first method, =2^3 into the data cell.
/fptshop.com.vn/uploads/images/tin-tuc/164603/Originals/viet-so-mu-trong-excel-09.jpg)
Step 4: Press Enter. The result will automatically appear in the selected cell. In this example, the result will be 8.
Note: In essence, this method also aims for you to use the caret symbol (^) on the keyboard, similar to the first method. Therefore, FPT Shop recommends that you use the first method to speed up data entry into the spreadsheet.
Method 4: Using scientific notation
Sometimes, you will see Excel data cells with additional characters such as (E+) or (E-). Those are scientific notation characters representing the exponent of 10.
Step 1: Open an empty cell in the Excel spreadsheet.
/fptshop.com.vn/uploads/images/tin-tuc/164603/Originals/viet-so-mu-trong-excel-10.jpg)
Step 2: Enter the base number, then enter “E+” or “E-” to indicate positive or negative exponent (respectively), and continue entering the exponent. For example: 1.23E+03 is equivalent to 1.23 * 10^3. Thus, the scientific notation character E multiplies the number before it by 10 to the power of n.
/fptshop.com.vn/uploads/images/tin-tuc/164603/Originals/viet-so-mu-trong-excel-11.jpg)
Step 3: Press Enter. The result will be displayed in the selected cell. In this example, you will see the result is 1230.
Conclusion
As you can see, knowing how to write exponents in Excel not only saves you time but also improves work efficiency. Using exponents in Excel spreadsheets can solve many complex problems and make your computational work much easier. Whether you are a beginner or an experienced Excel user, understanding how to write exponents and applying them in your daily work will help you optimize your work performance much faster.
How to recover unsaved or overwritten Excel files effectively: a sure-fire method
Knowing how to recover unsaved Excel files can be extremely helpful in cases when your computer unexpectedly shuts down or you accidentally click on “Don’t save” when Excel asks if you want to save your changes before closing. Follow this article to learn the step-by-step process of how to accomplish it.