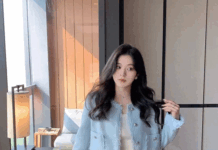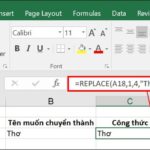When working with time data from an Excel file, one of the most common challenges is to separate the day, month, and year from a cell containing a date on a worksheet. If done manually, it would take a lot of time to complete the task.
However, did you know that Excel provides tools that allow you to easily separate time data in a cell with just a few simple steps? In this article, let’s find out how to tricks to separate the day, month, and year in Excel.
When do you need to separate the day, month, and year in Excel?
/fptshop.com.vn/uploads/images/tin-tuc/164602/Originals/tach-nga-thang-nam-trong-excel-00.jpg)
Here are some common cases where you may need to perform the task of separating the day, month, and year in Excel:
- Sorting and classifying data: When you have a list of events or transactions and want to sort them by date or year to manage them more easily.
- Time-based data analysis: When you want to perform statistical data analysis based on time, for example: calculating the total number of events in each month.
- Displaying information separately: Sometimes, displaying information about the day, month, and year in separate columns makes the worksheet or report easier to read.
- Working with calendar data and time: When you work with data related to the calendar, work schedule, or time, separating the day, month, and year helps you perform complex calculations or display information accurately.
- Calculating age: To calculate a person’s age based on their date of birth, separating the day, month, and year is very useful. This way, you can easily calculate the age of everyone on the list.
- Working with contract expiration or deadlines: In the business field, separating the day, month, and year can help you manage and track the expiration date of contracts or project deadlines.
- Calculating interest rate or remaining time: In the financial field, you may need to separate the day, month, and year to calculate interest rates or remaining time for loans or investments.
Generally speaking, separating the day, month, and year in Excel is a useful trick that you need to know. It will help you manage, analyze, and work with time data effectively in many different situations.
Ways to separate the day, month, and year in Excel
There are a few ways to separate the day, month, and year in Excel. Depending on the situation, you can choose the most appropriate method. Here, FPT Shop will present each method and the steps to perform:
Method 1: Using the DAY, MONTH, and YEAR functions
DAY, MONTH, and YEAR are time-related functions in Excel. Therefore, you can use these functions to easily separate the day, month, and year in Excel.
Step 1: Open an empty cell to contain the day. In this example, let’s select cell D7.
/fptshop.com.vn/uploads/images/tin-tuc/164602/Originals/tach-nga-thang-nam-trong-excel-01.jpg)
Step 2: To separate the day, use the following formula in cell D7:
=DAY(C7)
The DAY() function in Excel is used to extract the day from a cell containing a date.
Step 3: Similarly, open an empty cell to contain the month. In this example, you can select cell E7.
/fptshop.com.vn/uploads/images/tin-tuc/164602/Originals/tach-nga-thang-nam-trong-excel-02.jpg)
Step 4: To separate the month, use the following formula in cell E7:
=MONTH(C7)
This is the MONTH() function in Excel, used to extract the month from a cell containing a date.
Step 5: Finally, select an empty cell to contain the year. In this example, you can choose cell F7.
/fptshop.com.vn/uploads/images/tin-tuc/164602/Originals/tach-nga-thang-nam-trong-excel-03.jpg)
Step 6: To separate the year, use the following formula in cell F7:
=YEAR(C7)
This is the YEAR() function in Excel, used to extract the year from a cell containing a date.
/fptshop.com.vn/uploads/images/tin-tuc/164602/Originals/tach-nga-thang-nam-trong-excel-04.jpg)
After separating the day, month, and year in Excel for the first top cell, you can easily drag the formula down to copy it for the rows below the worksheet. The result is that you will have a worksheet like the one in the image above.
Method 2: Using the TEXT function with date format
The TEXT function is also an efficient function for extracting characters in a worksheet. Therefore, you can use this function to quickly separate the day, month, and year in Excel.
Step 1: Open an empty cell to contain the day. In this example, let’s select cell D7.
/fptshop.com.vn/uploads/images/tin-tuc/164602/Originals/tach-nga-thang-nam-trong-excel-05.jpg)
Step 2: To separate the day, use the following formula in cell D7:
=TEXT(C7, “dd”)
Step 3: Similarly, open an empty cell to contain the month. In this example, you can select cell E7.
/fptshop.com.vn/uploads/images/tin-tuc/164602/Originals/tach-nga-thang-nam-trong-excel-06.jpg)
Step 4: To separate the month, use the following formula in cell E7:
=TEXT(C7, “mm”)
Step 5: Finally, select an empty cell to contain the year. In this example, you can choose cell F7.
/fptshop.com.vn/uploads/images/tin-tuc/164602/Originals/tach-nga-thang-nam-trong-excel-07.jpg)
Step 6: To separate the year, use the following formula in cell F7:
=TEXT(C7, “yyyy”)
/fptshop.com.vn/uploads/images/tin-tuc/164602/Originals/tach-nga-thang-nam-trong-excel-08.jpg)
Now, cells D7, E7, and F7 will display the day, month, and year that have been separated from the original date in cell C7. At this point, you can use Excel’s copy formula feature to apply the formula to the rows below the worksheet. As a result, you will have a worksheet as shown in the image.
Common errors when splitting the day, month, and year in Excel and how to fix them
When splitting the day, month, and year in Excel, there are some common errors that can occur:
Error displaying wrong values after splitting
- Issue: After splitting the day, month, and year, you may find that the cells display incorrect or wrong values.
- Fix: Check the format of the cell containing the original date and make sure it is formatted as a date. Use the DATEVALUE function to convert text into a date value. For example: =DATEVALUE(C7).
Error unable to split the day, month, and year
- Issue: There may be cases where you cannot separate the day, month, and year because the original cell contains data in the wrong date format or the data is corrupted.
- Fix: Make sure the data in the original cell is entered correctly and in the correct date format. Use data validation before splitting.
Error not recognizing the correct date format
- Issue: Excel may not recognize the correct date format if the region settings are not correct.
- Fix: Check and update the region settings in Excel to match the date format you are using. This can be done in Excel’s language and region options.
Error when splitting dates from text with different formats
- Issue: When splitting dates from text with different formats, an error may occur if the formula is not flexible enough.
- Fix: Use the TEXT and DATE functions to convert text data into date format before splitting.
Example: =DATE(YEAR(DATEVALUE(TEXT(C7, “mm/dd/yyyy”))), MONTH(DATEVALUE(TEXT(C7, “mm/dd/yyyy”))), DAY(DATEVALUE(TEXT(C7, “mm/dd/yyyy”)))).
Error when splitting day, month, and year into multiple cells
- Issue: When splitting day, month, and year into separate cells, an error may occur if you do not accurately check the position and format of the columns.
- Fix: Make sure you are using the correct formulas and functions for each corresponding column of day, month, and year, and don’t forget to check if the cells have the correct data format.
In conclusion
Separating the day, month, and year in Excel is an important skill that helps you handle data more effectively and makes your work easier.
If you are looking for devices with good Excel capabilities, don’t forget that FPT Shop is selling many models of laptops with good specifications and affordable prices. Visit the link below to find the most suitable product for you.