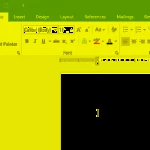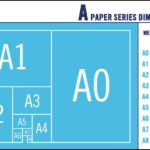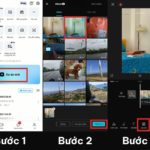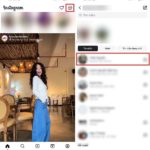This article will guide you on the dimensions of a 3×4 photo based on international standards and how to convert them to other common measurement units such as centimeters, inches, and pixels. This information is essential when you need to use ID photos for important documents.
Dimensions of a 3×4 photo in centimeters and millimeters
The standard dimensions of a 3×4 photo are 3cm x 4cm or 30mm x 40mm. However, in reality, the dimensions may be smaller, around 2.5 x 3.5 cm or 2.7 x 3.7 cm.
/fptshop.com.vn/uploads/images/tin-tuc/168828/Originals/kich-thuoc-anh-3x4-1.jpg)
Dimensions of a 3×4 photo in inches
The dimensions of a 3×4 photo when converted to inches are 1.181 x 1.575 inches. However, the actual dimensions may be smaller, around 0.98 x 1.37 inches or 1.06 x 1.45 inches.
/fptshop.com.vn/uploads/images/tin-tuc/168828/Originals/kich-thuoc-anh-3x4.jpg)
Dimensions of a 3×4 photo in pixels
The dimensions of a 3×4 photo when converted to pixels are 113.386 x 151.181 pixels. However, the actual dimensions may be 94.48 x 132.28 pixels or 102.04 x 139.84 pixels, 105.8 x 143.62 pixels.
/fptshop.com.vn/uploads/images/tin-tuc/168828/Originals/kich-thuoc-anh-3x4-2.jpg)
Understanding the dimensions of a 3×4 photo and how to convert them to different measurement units, from centimeters to inches and pixels, will make it easier for you to carry out tasks related to ID photos.
How to create a 3×4 photo in Word and Paint
Create a 3×4 photo in Word
- Step 1: Copy and paste the image into Word.
- Step 2: Right-click on the image, select Resize, and adjust the width to 3cm and the height to 4cm.
Note: This method may affect the quality, so it is recommended to use professional image editing software.
Create a 3×4 photo in Paint
- Step 1: Open Paint and paste the image.
- Step 2: Choose View > Ruler, select File > Properties or Ctrl + E.
- Step 3: Select Centimeters, choose Home > Resize > Resize and Skew > Pixels > Enter the dimensions > OK.
- Step 4: Press Ctrl+S to save the image.
/fptshop.com.vn/uploads/images/tin-tuc/168828/Originals/kich-thuoc-anh-3x4-7.jpg)
Note: Choose an image with the appropriate aspect ratio. If the image is not suitable, crop it before resizing to avoid loss of quality.
How to create a high-quality 3×4 photo with Photoshop
Create a green screen background for the photo in Photoshop
- Step 1: Open the image, select the Quick Selection tool to separate the subject from the background.
- Step 2: Choose Select and Mask to refine the edges.
- Step 3: Open Properties to adjust the dimensions to the 3×4 standard.
- Step 4: Select Inverse to select the background, create a solid blue color background.
- Step 5: Complete by pressing OK.
Crop the photo to the standard aspect ratio
- Set the Width: 3cm, Height: 4cm, Resolution: 300 px/cm.
- Align the subject in the center of the photo frame and press OK.
- Select Image -> Image Size with the parameters 354 x 472 Pixels, Resolution 300 px/cm.
- Select Image -> Canvas Size with the parameters 390 x 600 Pixels, and the color White.
For creating high-quality ID photos, Photoshop is an ideal choice as it ensures the aspect ratio and sharpness of the photo.
Create a high-quality 3×4 photo for printing in Photoshop
Create a Pattern and give it a name:
- Select Edit -> Define Pattern to create a Pattern for the photo.
- Give the Pattern a name for easy reference and press OK.
/fptshop.com.vn/uploads/images/tin-tuc/168828/Originals/kich-thuoc-anh-3x4-6.jpg)
Create a print frame:
- Select File -> New (Ctrl + N) and set the Width: 10 centimeters, Height: 10 centimeters, Resolution: 300 centimeters.
- Press Create to create the print frame.
Paste the Pattern into the frame:
- Select Edit -> Fill and choose the created Pattern.
- Press OK to paste the Pattern into the frame.
Prepare for printing:
- Select File -> Print (or Ctrl + P) to prepare for printing.
/fptshop.com.vn/uploads/images/tin-tuc/168828/Originals/kich-thuoc-anh-3x4-3.jpg)
Conclusion
This article provides a detailed process from creating a Pattern, naming the photo, creating a print frame, and printing a 3×4 photo. We wish you success in creating ID photos. If you encounter any difficulties during the process, feel free to leave a comment below this article for our support!
What is the size of A0 paper? Learn how to choose and print A0 size on AutoCAD.
Not everyone knows about the A0 paper size, just like not everyone knows how to choose and print A0 paper on AutoCAD. Despite being widely used in printing in our daily lives, A0 paper still remains a mystery to many. So let’s dive into this article to learn more about the dimensions of this paper size.