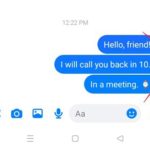When using Windows 10, many users have encountered the error message “Has Stopped Working” which hinders work and entertainment on the computer. So what are the causes and solutions for the Has Stopped Working Win 10 error?
Causes of the Has Stopped Working Win 10 error
/fptshop.com.vn/uploads/images/tin-tuc/168211/Originals/sua-loi-has-stopped-win-10-20.jpg)
This error can appear with various different software and has various causes. Here are some common reasons that may cause your computer to encounter the Has Stopped Working Win 10 error:
- Software conflict: When two or more applications are incompatible with each other or with the Windows 10 operating system, they can cause conflicts, leading to the Has Stopped Working error on the computer. In addition, older applications may not work well on Windows 10.
- Outdated or incompatible drivers: When the driver is incompatible or outdated, your computer may also encounter the Has Stopped Working Win 10 error.
- Security attacks: Malware can attack and damage system files or applications, causing the computer to encounter the Has Stopped Working Win 10 error.
- Issues with Windows updates: New updates from Microsoft may contain bug fixes or new drivers. If you do not update Windows 10, your computer may also encounter the Has Stopped Working Win 10 error.
- Issues with beta applications: With software that is still in beta testing, you may also encounter this error while using them.
Above are some common causes of the Has Stopped Working Win 10 issue. Now, let’s explore the solutions to this problem.
How to fix the Has Stopped Working Win 10 error quickly and effectively
There are many different ways to fix the Has Stopped Working Win 10 error on Windows 10. Depending on the cause of the problem, you can choose the most appropriate method. Here are some popular and effective methods:
1. Restart your computer
/fptshop.com.vn/uploads/images/tin-tuc/168211/Originals/sua-loi-has-stopped-win-10-01.jpg)
In many situations, restarting your computer is one of the simplest but highly effective ways to resolve system issues, including the Has Stopped Working error on Windows 10. Therefore, you can use the Reset button on your computer or the Restart option in the Windows 10 startup menu to do this. After your computer restarts, you can reopen the application or program that previously encountered the Has Stopped Working error to see if the problem has been resolved.
2. Update Windows
Updating Windows to the latest version is a very effective solution to fix system errors, including the Has Stopped Working Win 10 error. Microsoft updates often include bug fixes, security improvements, and performance enhancements. Here are the steps to update Windows for your computer:
/fptshop.com.vn/uploads/images/tin-tuc/168211/Originals/sua-loi-has-stopped-win-10-02.jpg)
Step 1: Open Settings by clicking on the gear icon on the Start menu.
Step 2: In the Settings window, select Update & Security.
Step 3: In the Windows Update tab, click on Check for updates. The system will automatically check for available updates.
Then, you wait for the update process to complete. Your computer may need to restart one or more times during this process. After your computer finishes restarting, check to see if the error still appears.
3. Update drivers
Outdated drivers can also cause various problems in the system, including the Has Stopped Working error on Windows 10. Therefore, you should update the driver to see if the problem is resolved. The steps are as follows:
/fptshop.com.vn/uploads/images/tin-tuc/168211/Originals/sua-loi-has-stopped-win-10-05.jpg)
Step 1: Open Device Manager by right-clicking on the Start button and selecting Device Manager from the menu.
Step 2: Locate the Display adapters category and expand it to view the graphics card driver. Then, right-click on the graphics card driver and select Update driver.
Step 3: Choose Search automatically for updated driver software. Windows will automatically search and install the latest driver update.
Step 4: Repeat the same process for the audio driver and other drivers if necessary. Then, restart your computer after updating the drivers to make the changes take effect.
When the computer finishes restarting, check to see if the problem has been resolved.
4. Run Troubleshooter
Windows 10 provides an automatic diagnostic and troubleshooting tool that helps you solve various issues such as the Has Stopped Working error. Here’s how to use the Troubleshooter:
Step 1: Use the Windows + I key combination to open the Settings window on your computer.
Step 2: Select Update & Security.
Step 3: In the Troubleshoot tab, select Additional troubleshooters.
Step 4: Find and select the appropriate troubleshooter for the issue you are experiencing. For example, if the error is related to audio, select the Playing Audio troubleshooter. Then, click Run the troubleshooter and follow the on-screen instructions to diagnose and fix the issue.
After the diagnostic process is complete, check to see if the Has Stopped Working Win 10 error has been resolved.
5. Check for malware
/fptshop.com.vn/uploads/images/tin-tuc/168211/Originals/sua-loi-has-stopped-win-10-11.jpg)
Malware can cause various problems in the system, including the Has Stopped Working error on Windows 10. Therefore, you should use a good antivirus program to scan and remove malware from your computer. If you do not have any antivirus software on your computer, you can access the link below to find and purchase a suitable antivirus program:
6. Run SFC and DISM
System File Checker (SFC) and Deployment Image Servicing and Management (DISM) are two powerful tools of Windows 10. You can use these tools to repair and restore corrupted system files. In the case that the Has Stopped Working Win 10 error is caused by issues related to system files, you can follow these steps:
Step 1: Open Command Prompt with Admin rights by right-clicking on the Start button and selecting Command Prompt (Admin) or Windows PowerShell (Admin).
Step 2: To run SFC, type the command sfc /scannow and press Enter. This process may take some time to complete.
Step 3: After SFC completes, continue to run the DISM tool by typing the command DISM /Online /Cleanup-Image /RestoreHealth and press Enter.
After you have used both of these tools, restart your computer and check to see if the problem still occurs.
7. System restore
System restore is an effective way to bring your computer back to a stable state before the Has Stopped Working error occurred on Windows 10. Here are the steps to perform this trick:
/fptshop.com.vn/uploads/images/tin-tuc/168211/Originals/sua-loi-has-stopped-win-10-15.jpg)
Step 1: Open Control Panel. You can search for Control Panel in the Windows search bar.
Step 2: Select System and Security and then select System.
Step 3: In the left pane, select System protection.
Step 4: In the System Properties tab, select System Restore.
Step 5: Choose a system restore point before the error occurred. Windows usually creates restore points before installing major updates. Then, follow the on-screen instructions to complete the restore process.
When the restore process is complete, restart your computer and check if the error still occurs.
Note: Reinstalling Windows will delete all data and installed programs on the hard drive of the system, so make sure you have backed up all important data before deciding to proceed.
Conclusion
Through this article, FPT Shop hopes that you have found the most appropriate method to fix the “Has Stopped Working Win 10” error for your computer. We wish you can quickly resolve this error to continue experiencing Windows 10 smoothly and stably. If the issue persists, please feel free to leave a comment for FPT Shop’s earliest support.
How to fix the issue of no sound on Samsung phones while playing media? Quick solutions for this problem.
The loss of media sound on Samsung phones is a common issue faced by many Samsung phone users. However, the problem of sound loss when listening to music or watching videos on the device can arise from various causes. The following article will inform you why media sound is no longer working on Samsung phones and provide quick solutions to this situation!