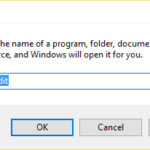Having your computer not recognize your headphones is a fairly common issue during device usage. So how do you deal with this situation? Below, FPT Shop will suggest 8 ways for you to troubleshoot the problem of your computer not recognizing headphones. By doing so, you can apply these methods to avoid interruptions in your work and study.
Check if your headphones are faulty
The first way to fix this problem is to check if the device has any issues. You can use a different pair of headphones and plug it into the computer. If the sound still comes out normally, it is very likely that your headphones are broken.
/fptshop.com.vn/uploads/images/tin-tuc/167668/Originals/may-tinh-khong-nhan-tai-nghe-1.jpg)
Restart your computer
To fix the situation where the computer does not recognize the headphones, you should restart the device. Because there is a possibility that the problem lies in the conflict between software, resulting in signal disruption. When you restart the computer, the operating system will shut down all programs, meaning that the conflict will disappear, and the audio processing will return to normal.
/fptshop.com.vn/uploads/images/tin-tuc/167668/Originals/may-tinh-khong-nhan-tai-nghe-2.jpg)
Check the sound settings
The issue of headphones not connecting can often originate from sound problems. So, to fix the problem of the computer not recognizing headphones, you should check the Volume Mixer and Device Usage as follows:
Check Volume Mixer
Volume Mixer is a program that controls the audio intensity of the computer. The lack of sound from the headphones may be due to the volume being turned off or accidentally set to a low level on the Mixer. You can check it with the following steps:
- Step 1: Right-click on the speaker icon on the Taskbar and select Open Volume Mixer.
/fptshop.com.vn/uploads/images/tin-tuc/167668/Originals/may-tinh-khong-nhan-tai-nghe-3.jpg)
- Step 2: Check the sound status in the Device and Applications sections, ensuring that all speaker icons are turned on and the volume is increased.
/fptshop.com.vn/uploads/images/tin-tuc/167668/Originals/may-tinh-khong-nhan-tai-nghe-4.jpg)
Check Device Usage
Device Usage is a program that manages devices connected for common use with the computer. The issue of the computer not recognizing headphones can occur because the system has not granted permission for the headphones to work. You should access this program to allow the device to be used:
- Step 1: Right-click on the speaker icon on the Taskbar and select Sounds.
/fptshop.com.vn/uploads/images/tin-tuc/167668/Originals/may-tinh-khong-nhan-tai-nghe-5.jpg)
- Step 2: Choose Playback > click on Speaker/Headphones > Properties.
/fptshop.com.vn/uploads/images/tin-tuc/167668/Originals/may-tinh-khong-nhan-tai-nghe-6.jpg)
- Step 3: In Device usage > click on the Use this device (enable) option > select Ok.
/fptshop.com.vn/uploads/images/tin-tuc/167668/Originals/may-tinh-khong-nhan-tai-nghe-7.jpg)
Use integrated sound troubleshooting
Sometimes the computer will encounter integrated issues, leading to a loss of sound. To fix this problem, you need to take the following steps:
- Step 1: Search for and select Troubleshoot Settings in the Windows window.
/fptshop.com.vn/uploads/images/tin-tuc/167668/Originals/may-tinh-khong-nhan-tai-nghe-8.jpg)
- Step 2: When you open the Troubleshoot interface, select Additional troubleshooters > Playing audio > Select Run the troubleshooter.
/fptshop.com.vn/uploads/images/tin-tuc/167668/Originals/may-tinh-khong-nhan-tai-nghe-9.jpg)
- Step 3: Select Headphone (your username) > click Next.
/fptshop.com.vn/uploads/images/tin-tuc/167668/Originals/may-tinh-khong-nhan-tai-nghe-10.jpg)
- Step 4: A notification window will appear, select No, Do not open Audio Enhancements.
/fptshop.com.vn/uploads/images/tin-tuc/167668/Originals/may-tinh-khong-nhan-tai-nghe-11.jpg)
- Step 5: When a notification window appears, continue by selecting Play test sounds.
/fptshop.com.vn/uploads/images/tin-tuc/167668/Originals/may-tinh-khong-nhan-tai-nghe-12.jpg)
Reinstall audio driver for the computer
If the computer does not recognize the headphones, it is likely that the driver for the speaker or sound card has encountered an error. To fix this issue, follow these steps:
- Step 1: Press the Windows + R keys > enter devmgmt.msc > Ok.
/fptshop.com.vn/uploads/images/tin-tuc/167668/Originals/may-tinh-khong-nhan-tai-nghe-13.jpg)
- Step 2: Double-click on the Sound, video and game controllers section in the Device Manager.icon Here, select the RealTek (R) Audio option > click on Uninstall Device.
/fptshop.com.vn/uploads/images/tin-tuc/167668/Originals/may-tinh-khong-nhan-tai-nghe-14.jpg)
- Step 3: Continue clicking on the Sound, video and game controllers section and select Scan for hardware changes.
/fptshop.com.vn/uploads/images/tin-tuc/167668/Originals/may-tinh-khong-nhan-tai-nghe-15.jpg)
Check and update the audio driver
Another way to troubleshoot the situation where the computer does not recognize headphones is to update the audio driver version on the system. You can do the following:
- Step 1: Press the Windows + R keys, then enter devmgmt.msc and select Ok.
/fptshop.com.vn/uploads/images/tin-tuc/167668/Originals/may-tinh-khong-nhan-tai-nghe-16.jpg)
- Step 2: In Device Manager, select Sound, video and game controllers. Then, select RealTek (R) Audio > select Update driver > automatic or available driver update mode.
/fptshop.com.vn/uploads/images/tin-tuc/167668/Originals/may-tinh-khong-nhan-tai-nghe-17.jpg)
Check the connection port
The situation of the computer not recognizing headphones may be due to issues with the connection port. To solve this problem, you should clean the device, especially the connection port, and then plug in the headphones as usual. In addition, you should also observe whether there is any damage at this location by direct observation. Or if you do not know how to check, you can take it to repair shops for evaluation.
/fptshop.com.vn/uploads/images/tin-tuc/167668/Originals/may-tinh-khong-nhan-tai-nghe-18.jpg)
Check the laptop when it does not recognize Bluetooth headphones
If you are using Bluetooth headphones and find that the computer does not recognize them, you need to check if you have enabled the connection on the device. After that, also check if the headphone battery is low, if so, charge it before using it as normal. Besides, make sure that the headphones are not connected to any other device via Bluetooth.
/fptshop.com.vn/uploads/images/tin-tuc/167668/Originals/may-tinh-khong-nhan-tai-nghe-19.jpg)
Answers to some related questions
Along with troubleshooting when the computer does not recognize headphones, users also have many questions during usage. Below, we will answer some common questions to provide you with more useful knowledge:
Why do I have to restart my computer every time I plug in headphones?
This error can be simply understood as a software system failure, so it cannot recognize headphones immediately after connecting them without restarting. To fix this, you can open Windows Settings and select Update & Security, then click Troubleshoot > Playing Audio, and finally select Run the troubleshooter to deal with it.
/fptshop.com.vn/uploads/images/tin-tuc/167668/Originals/may-tinh-khong-nhan-tai-nghe-20.jpg)
How do I adjust the volume using the buttons on the headphones?
Most headphones have control buttons on the body of the device. You need to determine which button increases or decreases the volume before making any adjustments. However, for devices without adjustment buttons, you can adjust the volume through the volume bar on the computer.
The computer has lost sound from both the headphones and external speakers?
If both the headphones and speakers do not have sound, you should check if the sound volume on the computer is turned off and also check if the website/video you are using has any sound or copyright issues.
/fptshop.com.vn/uploads/images/tin-tuc/167668/Originals/may-tinh-khong-nhan-tai-nghe-21.jpg)
How do I connect Bluetooth headphones to a computer?
First, you need to turn on the headphones, then enable Bluetooth on the computer, and finally connect your laptop/PC to the name of the listening device. Make sure the headphones are not connected to any other device before use.
The laptop plays sound from both headphones and external speakers?
There are many reasons why both the external speaker and headphones play sound at the same time. To fix this, you can check the plug jack, the laptop’s sound settings, software conflicts, driver errors on the computer, etc. Depending on the cause, there will be an appropriate solution.
/fptshop.com.vn/uploads/images/tin-tuc/167668/Originals/may-tinh-khong-nhan-tai-nghe-22.jpg)
Conclusion
We have shared all the ways to troubleshoot when the computer does not recognize headphones through the above content. We hope you have gained more useful knowledge to handle any problems that may arise when using the device.