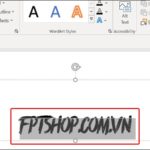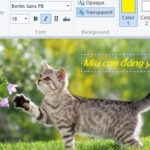In addition to regular text editing, Microsoft Word also provides users with many useful formatting tools. In this article, FPT Shop will guide you on how to change font color in Word quickly using 3 simple methods.
How to change font color in Word using Font Color
Changing font color using Font Color is the most common method. It only changes the color of the text and does not affect other elements such as font size, font style, etc. The steps are as follows:
Step 1: Open the Word file that contains the content you want to change the font color of> Highlight the content you want to change the color of. It can be a word, a phrase, a sentence, or even a paragraph depending on your needs.
Next, click on the Home tab on the toolbar, in the Font section, click on the arrow in the Font Color section as shown below.
/fptshop.com.vn/uploads/images/tin-tuc/166583/Originals/doi-mau-chu-trong-word-1.jpg)
Or after selecting the text you want to change the color of, you will right-click and click on the arrow next to the Font Color section.
/fptshop.com.vn/uploads/images/tin-tuc/166583/Originals/doi-mau-chu-trong-word-2.jpg)
Step 2: Select the appropriate color in the Theme Colors section. In addition, the Standard Color section will consist of standard color schemes that you can choose from.
/fptshop.com.vn/uploads/images/tin-tuc/166583/Originals/doi-mau-chu-trong-word-3.jpg)
If you do not like the available colors, you can choose More Colors to select from many other colors. Then click OK to apply.
/fptshop.com.vn/uploads/images/tin-tuc/166583/Originals/doi-mau-chu-trong-word-4.jpg)
The result is that the font color of the highlighted text has been changed.
/fptshop.com.vn/uploads/images/tin-tuc/166583/Originals/doi-mau-chu-trong-word-5.jpg)
Highlight text using Text Highlight Color
The second method to change font color in Word is through the Text Highlight Color tool. The steps are also very simple:
Step 1: Open the Word file on your computer> Highlight the content you want to highlight> Select the Home tab, in the Font section, click the arrow in the Text Highlight Color section.
/fptshop.com.vn/uploads/images/tin-tuc/166583/Originals/doi-mau-chu-trong-word-6.jpg)
Step 2: Select the appropriate color. With this method, you will have fewer color options compared to using Font Color.
/fptshop.com.vn/uploads/images/tin-tuc/166583/Originals/doi-mau-chu-trong-word-7.jpg)
Step 3: The result is that not only the characters but also the empty spaces are highlighted.
Change font color in Word using Text Effects and Typography
Text Effects and Typography is a tool for creating artistic text and text effects in Word. Compared to the two methods above, this method is usually less used. Because if it is applied to a long paragraph, it is very difficult to read and follow. Therefore, it is only used to highlight titles or short content, which can be a word or a phrase.
To change the font color in Word using Text Effects and Typography, you do the following:
Step 1: Open the Word file that contains the content you want to change the font color of> Highlight that content> Select the Home tab > In the Font section, click on the arrow next to the Text Effects and Typography section as shown below.
/fptshop.com.vn/uploads/images/tin-tuc/166583/Originals/doi-mau-chu-trong-word-8.jpg)
Step 2: Choose the appropriate text effect. When you move the mouse pointer over a text effect, the selected text will change accordingly to let you see if it is suitable and visually appealing before deciding on the selection.
/fptshop.com.vn/uploads/images/tin-tuc/166583/Originals/doi-mau-chu-trong-word-9.jpg)
Answers to some common questions when changing font color in Word
Can I change it back to the default color after changing the color?
The answer is YES. The default font color in Word is black. After changing the font color and you want to revert it back to the default color, simply highlight the text and select the Home tab > Select Font Color > Select Automatic.
/fptshop.com.vn/uploads/images/tin-tuc/166583/Originals/doi-mau-chu-trong-word-10.jpg)
Can I remove the Highlight in Word?
The answer is YES. If you use Text Highlight Color, simply highlight the content > Select the Home tab > Select Text Highlight Color > Select No Color .
/fptshop.com.vn/uploads/images/tin-tuc/166583/Originals/doi-mau-chu-trong-word-11.jpg)
Conclusion
Above are the complete instructions from FPT Shop on how to change font color in Word with speed and simplicity. We hope this little trick will help you master the useful tools of MS Word to serve your purposes.