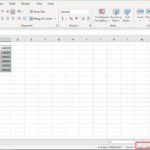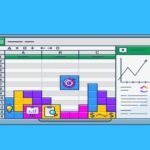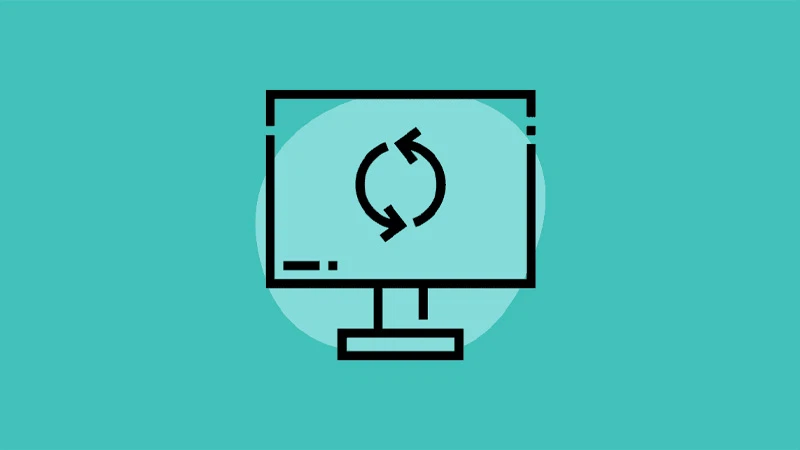In the modern digital world, Microsoft Excel has become an essential tool in data processing and analysis. This spreadsheet software provides numerous mathematical functions to help users optimize data processing and improve accuracy in their work.
Have you ever wondered how to make the most of these mathematical functions? Let’s explore some popular mathematical functions in Excel that you may need while working with Excel spreadsheets.
1. SUM() – Summing numbers
/fptshop.com.vn/uploads/images/tin-tuc/165129/Originals/ham-tinh-toan-trong-excel-01.jpg)
Description: The SUM() function is a mathematical function in Excel that is used to calculate the sum of a range of numbers. This is one of the most basic and commonly used functions, allowing users to quickly summarize data.
General formula: =SUM(number1, [number2], …)
Where:
- number1, number2,…: Are the arguments you want to sum. The argument can be a number, a series of numbers, an array, or a reference to a range containing numbers.
Practical example: Suppose you have a table of monthly revenue for a year. To calculate the total revenue for the year, you can use the SUM() function to sum all the values from month 1 to month 12.
2. AVERAGE() – Calculating the average value
/fptshop.com.vn/uploads/images/tin-tuc/165129/Originals/ham-tinh-toan-trong-excel-02.jpg)
Description: The AVERAGE() function is also a mathematical function in Excel. It is used to calculate the average value of a range of numbers. This function is very useful when you want to know the average level of a set of data, helping to evaluate performance, efficiency, or overall trends.
General formula: =AVERAGE(number1, [number2], …)
Where:
- number1, number2,…: Are the arguments you want to calculate the average value of. The argument can be a number, a series of numbers, an array, or a reference to a range containing numbers.
Practical example: Suppose you are a teacher and want to calculate the average score of a student based on their scores throughout the year. You can use the AVERAGE() function to calculate the average score from the student’s scores from the beginning of the year to the end of the year.
3. MAX() – Finding the maximum value
/fptshop.com.vn/uploads/images/tin-tuc/165129/Originals/ham-tinh-toan-trong-excel-03.jpg)
Description: The MAX() function in Excel is used to determine the maximum value in a range of numbers or a set of data. This is particularly useful when you want to know the highest value in a set of data, such as the highest score of a student, the highest monthly revenue, etc.
General formula: =MAX(number1, [number2], …)
Where:
- number1, number2,…: Are the arguments you want to find the maximum value of. The argument can be a number, a series of numbers, an array, or a reference to a range containing numbers.
Practical example: Suppose you are a sales manager and want to know which month of the year has the highest revenue. You can use the MAX() function to determine the maximum revenue from the monthly revenue values.
4. MIN() – Finding the minimum value
/fptshop.com.vn/uploads/images/tin-tuc/165129/Originals/ham-tinh-toan-trong-excel-04.jpg)
Description: The MIN() function in Excel helps determine the minimum value in a range of numbers or a set of data. This is essential when you want to know the lowest value in a set of data, such as the lowest temperature in a week, the lowest quantity of inventory, etc. Therefore, this is also a popular mathematical function in Excel.
General formula: =MIN(number1, [number2], …)
Where:
- number1, number2,…: Are the arguments you want to find the minimum value of. The argument can be a number, a series of numbers, an array, or a reference to a range containing numbers.
Practical example: Suppose you are a fitness instructor and want to know the fastest running time of a trainee in running exercises. Using the MIN() function will help you determine the shortest time the trainee has completed.
5. COUNT() – Counting the number of cells with values
/fptshop.com.vn/uploads/images/tin-tuc/165129/Originals/ham-tinh-toan-trong-excel-05.jpg)
Description: The COUNT() function in Excel is used to count the number of cells that contain numerical information in a range or set of data. This helps you quickly determine the number of numerical data in a specific range, excluding blank cells or cells containing non-numeric data.
General formula: =COUNT(value1, [value2], …)
Where:
- value1, value2,…: Are the arguments you want to count. The argument can be a number, a series of numbers, an array, or a reference to a range containing numbers.
Practical example: Suppose you are a teacher and want to know how many students have completed a test (represented by a score). Using the COUNT() function will help you quickly determine the number of students who have completed the test, based on the number of cells containing scores.
6. IF() – Conditional
/fptshop.com.vn/uploads/images/tin-tuc/165129/Originals/ham-tinh-toan-trong-excel-06.jpg)
Description: The IF() function in Excel allows you to perform an operation or return a value based on a specific condition. This helps you make decisions based on data and automate the data processing process. Therefore, this mathematical function is quite suitable for filtering information in spreadsheets with a lot of data.
General formula: =IF(logical_test, [value_if_true], [value_if_false])
Where:
- logical_test: The condition you want to test.
- value_if_true: The value or operation you want to perform if the condition is true.
- value_if_false: The value or operation you want to perform if the condition is false.
Practical example: Suppose you are a sales manager and want to automatically classify revenue. If the revenue exceeds the target, you want to note it as “Exceeded target”, otherwise as “Not reached”. Using the IF() function will help you automatically classify revenue based on the target set.
7. VLOOKUP() – Vertical lookup
/fptshop.com.vn/uploads/images/tin-tuc/165129/Originals/ham-tinh-toan-trong-excel-07.jpg)
Description: The VLOOKUP() function in Excel is a powerful tool for searching and extracting data from a table. This function searches for a value in the first column of a table and returns the corresponding value from a specified column. This function is widely used in the office environment when using Excel.
General formula: =VLOOKUP(lookup_value, table_array, col_index_num, [range_lookup])
Where:
- lookup_value: The value you want to search for.
- table_array: The range of data containing the table.
- col_index_num: The position number of the column containing the value you want to return.
- range_lookup: Optional. If TRUE (or omitted), VLOOKUP will find the closest value. If FALSE, VLOOKUP will find the exact value.
Practical example: Suppose you have a list of employees and want to find the salary of a specific employee. You can enter the employee’s name in cell E6, then use VLOOKUP in cell F6 to find the employee’s name in the list column and return the corresponding salary from the salary column. Then, you just need to change the employee’s name in cell E6 and their salary will automatically appear in cell F6.
8. HLOOKUP() – Horizontal lookup
/fptshop.com.vn/uploads/images/tin-tuc/165129/Originals/ham-tinh-toan-trong-excel-08.jpg)
Description: The HLOOKUP() function works similarly to VLOOKUP but instead of vertically searching in a column, it horizontally searches in a row. This is useful when data is arranged horizontally.
General formula: =HLOOKUP(lookup_value, table_array, row_index_num, [range_lookup])
Where:
- lookup_value: The value you want to search for.
- table_array: The range of data containing the table.
- row_index_num: The position number of the row containing the value you want to return.
- range_lookup: Optional. If TRUE (or omitted), HLOOKUP will find the closest value. If FALSE, HLOOKUP will find the exact value.
Practical example: Suppose you have a table of monthly revenues for a year and want to find the revenue for a specific month. You can enter the month name in cell A8, then use HLOOKUP in cell B8 to find the month in the header row and return the corresponding revenue from the revenue row. Then, you just need to change the month in cell A8 and the revenue for that month will automatically be displayed in cell B8.
9. CONCATENATE() – Concatenating strings
/fptshop.com.vn/uploads/images/tin-tuc/165129/Originals/ham-tinh-toan-trong-excel-09.jpg)
Description: The CONCATENATE() function in Excel helps you combine two or more strings. This is very useful when you want to combine multiple pieces of information from different cells into a single cell without using string operations. Therefore, this function works with any type of data in your spreadsheet.
General formula: =CONCATENATE(text1, [text2], …)
Where:
- text1, text2,…: Are strings or references to cells containing strings that you want to concatenate.
Practical example: Suppose you have a list of employees’ names and surnames. To create a complete list with both last and first names, you can use the CONCATENATE() function to concatenate the last name and first name, creating a complete list of names. As shown in the image, you can see that combining the names from column A and column B can be done quite simply with this function.
10. ROUND() – Rounding numbers
/fptshop.com.vn/uploads/images/tin-tuc/165129/Originals/ham-tinh-toan-trong-excel-10.jpg)
Description: The ROUND() function in Excel helps round a number to a specific number of decimal places. This is particularly useful when you want to display data in a clear and readable manner or when you need to comply with specific rounding standards.
General formula: =ROUND(number, num_digits)
Where:
- number: The number you want to round.
- num_digits: The number of decimal places you want to round to.
Practical example: Suppose you are an accountant and need to calculate tax from a specific amount of money. The tax result may be a long decimal number. To display the tax amount in a clear and readable way on the invoice, you can use the ROUND() function to round the tax amount to 2 decimal places.
5 Essential Excel Functions for Beginners
Master the fundamentals of Excel with these 5 basic functions! Learn how to use SUM, AVERAGE, COUNT, MIN, and MAX in order to make calculating and analyzing data easier and more efficient.
Detailed, Simple and Fast Guide to Calculating Sums in Excel
The sum formula in Excel is one of the most basic and important formulas in Excel. The formula allows you to calculate the sum of numbers within a range of cells, columns, rows, or even the entire sheet. In this article, we will explore different ways to use the sum function in Excel.