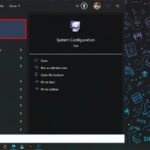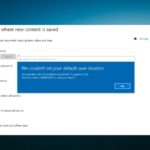Nowadays, having an efficient email application is essential for everyone, whether you are a business owner, office worker, or just a regular user. Among the many email management software options, Microsoft Outlook is always the top choice.
With its user-friendly interface, powerful features, and high level of security, Outlook will definitely enhance your email experience. But how do you download and install Outlook on your computer? Let’s find out how to download Outlook on Windows and macOS in this article.
What is Outlook?
/fptshop.com.vn/uploads/images/tin-tuc/165503/Originals/tai-outlook-ve-may-tinh-00.jpg)
Outlook is a familiar name that most of us have heard of. It is not just an email application but also a leading personal information management center for everyone. Developed and advertised by Microsoft, Outlook promises to help users send and receive emails quickly and securely, as well as provide a range of calendar, task, note, and contact management features.
The strength of Outlook lies in its powerful integration with various other Microsoft services such as Office 365, OneDrive, and Teams. As a result, this email service will provide a synchronized working platform, allowing users to easily access and share information across multiple devices and applications. Moreover, with its high level of security, Outlook also helps protect users’ personal information and data from online threats.
Which platforms does Outlook support?
As you can see, Outlook is a multi-platform email service. Whether you are using a personal computer, laptop, tablet, or mobile phone, Outlook ensures that you are always connected and updated, helping you work more efficiently and flexibly than ever before. Here is the list of platforms that Outlook supports:
- Windows: Outlook is software included in the Microsoft Office suite for Windows. From Office 2000 to Office 2019 and Office 365, Outlook is always an essential application that helps Windows users manage email, calendar, and contacts efficiently.
- macOS: Microsoft has developed a separate version of Outlook for macOS, providing a similar experience to the Windows operating system but optimized for the macOS environment.
- iOS and Android: With the increasing use of smartphones, Microsoft has released the Outlook app for both iOS and Android operating systems. This mobile version helps users access their emails, calendars, and files anytime, anywhere.
- Web (Outlook.com and Outlook on Office 365): This is the version for users who want to access their emails through a web browser. You can access Outlook via the address: outlook.com
How to download Outlook on Windows and macOS
Outlook is always one of the most popular email and schedule management applications for Windows and MacBook users. With its user-friendly interface and powerful features, this email application will help you easily and efficiently manage your emails, schedules, and contacts. Here is a detailed guide on how to download Outlook on Windows and macOS:
Step 1: Go to the official Microsoft Office website
/fptshop.com.vn/uploads/images/tin-tuc/165503/Originals/tai-outlook-ve-may-tinh-01.jpg)
Open your web browser and go to the official Microsoft Office website at: https://www.microsoft.com
Step 2: Choose the desired Office version
/fptshop.com.vn/uploads/images/tin-tuc/165503/Originals/tai-outlook-ve-may-tinh-02.jpg)
On the homepage, you will see various Office product packages. Choose the product package you want to purchase or try out. Note that Microsoft Outlook usually comes with product packages such as Office 365 or Microsoft Office Home & Student.
Step 3: Sign in or create a Microsoft account
/fptshop.com.vn/uploads/images/tin-tuc/165503/Originals/tai-outlook-ve-may-tinh-04.jpg)
To proceed with the purchase or trial version download, you need to sign in with your Microsoft account. If you don’t have an account, create a new one.
Step 4: Download and install
/fptshop.com.vn/uploads/images/tin-tuc/165503/Originals/tai-outlook-ve-may-tinh-03.jpg)
After purchasing or selecting the trial version, click on the Download button to download the installation package to your computer.
/fptshop.com.vn/uploads/images/tin-tuc/165503/Originals/tai-outlook-ve-may-tinh-05.jpg)
Open the downloaded file, run the Setup.exe file, and follow the on-screen instructions to install Microsoft Office, including Outlook.
Step 5: Launch and sign in to Outlook
/fptshop.com.vn/uploads/images/tin-tuc/165503/Originals/tai-outlook-ve-may-tinh-06.jpg)
After the installation is complete, open Microsoft Outlook from the Start menu or the Windows home screen. Sign in with your Microsoft account and start experiencing the great features of Outlook.
Whether you are a macOS or Windows user, Microsoft provides a compatible version of Outlook for your computer’s operating system. With its user-friendly interface and diverse features, Outlook will definitely help you work more efficiently.
Note: The steps to download Outlook on Windows and macOS are the same. The only difference is that the downloaded files from the Microsoft official website may have different formats.
Some notable Office versions worth buying
/fptshop.com.vn/uploads/images/tin-tuc/165503/Originals/tai-outlook-ve-may-tinh-07.jpg)
FPT Shop is one of the reputable digital retail stores trusted by many people in Vietnam. When visiting the FPT Shop website and searching with the keyword “office“, you will see some Office versions that FPT Shop is selling, such as:
- Key-online Microsoft Office Professional 2021 perpetual: This is a professional version of Microsoft Office that supports all features and is suitable for users who want to use Office comprehensively.
- Key-online Office Home & Business 2021: This version is for home users and small businesses, providing essential features.
- Key-online Office Home & Student 2021: This version is specifically designed for students, students, and home users, focusing on basic features.
So if you are looking for a suitable Office version for your needs, FPT Shop is definitely a worth considering choice. With various versions and affordable prices, you can easily find an Office version that suits your budget and usage needs.
In conclusion
Knowing how to download Outlook to your computer will give you a powerful and reliable email application right at your fingertips. Outlook has many great features, so make use of it to manage your work and communication more effectively.
- How to disable spell checking in Outlook, ensuring your accuracy and professionalism
- 7 ways to fix common Outlook issues such as not receiving emails or getting stuck