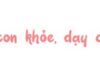Sometimes, you may encounter an issue where you cannot type in Word while editing or composing text, especially in versions like Word 2016 and 2019. This article will guide you through quick and easy steps to resolve this issue in no time!
Causes of the “Word cannot type” issue
There are several common reasons behind the Word not being able to type issue in Word 2016 and Word 2019:
1. Installation error: Sometimes, this issue can occur due to an unsuccessful or corrupted Word installation.
2. Virus or malware: Certain viruses or malware can affect your system and lead to the Word not being able to type issue.
3. Windows update: If your Windows operating system is not up to date, this issue can occur.
4. Conflicting software: Other software on your computer can conflict with Word and cause the Word not being able to type issue.
/fptshop.com.vn/uploads/images/tin-tuc/165187/Originals/<a href='https://meo.tips/featured/step-by-step-guide-on-embedding-an-excel-table-in-word-with-easy-to-follow-video-tutorial/' rel='dofollow' class='onpage-seo' >word</a>-khong-go-duoc-chu%20(1).jpg”></p>
<p><b>5 Quick Fixes for the “Word cannot<a href='https://meo.tips/tips/is-it-against-directive-16-to-go-to-the-bus-station-to-receive-food-sent-by-family-from-the-countryside/' rel='dofollow' class='onpage-seo' > type</a>” issue</b></p>
<p><b>1. Check if Office is activated</b><br />
Step 1: Open any Office software, such as Word, on your computer.<br />
Step 2: On the toolbar, click on the “File” tab, and a list of options will appear. Select “Account”.</p>
<p><img decoding=)
Step 3: If Office is activated, you will see “Product Activated.” If you see a notification that the software is not activated, enter your Product Key to activate it and check if you can type in Word.
/fptshop.com.vn/uploads/images/tin-tuc/165187/Originals/word-khong-go-duoc-chu%20(3).jpg)
2. Check multiple Office versions
If you have installed multiple Office versions, you can try uninstalling the older version to resolve the Word not being able to type issue. By removing the trial version of Office that is installed, you may be able to address this problem.
Step 1: Press the “Windows + R” keys to open the Run window.
/fptshop.com.vn/uploads/images/tin-tuc/165187/Originals/word-khong-go-duoc-chu%20(4).jpg)
Step 2: Then, enter “Control” in the empty field and press “Enter” (or click “OK”) to open the Control Panel window.
/fptshop.com.vn/uploads/images/tin-tuc/165187/Originals/word-khong-go-duoc-chu%20(5).jpg)
Step 3: In the Control Panel window, go to the “Program” section and select “Programs and Features.”
/fptshop.com.vn/uploads/images/tin-tuc/165187/Originals/word-khong-go-duoc-chu%20(6).jpg)
Step 4: Choose the trial version of Office and click on “Uninstall” to remove the installation.
/fptshop.com.vn/uploads/images/tin-tuc/165187/Originals/word-khong-go-duoc-chu%20(7).jpg)
Step 5: Finally, try opening any Word file and check if the Word not being able to type issue has been resolved.
Step 6: If the issue still persists, try creating a new file and performing edits to see if it works.
3. Change file properties
Step 1: First, close all Word documents that are open on your computer.
Step 2: Then, navigate to the location where the file is stored, right-click on the file, and select “Properties.”
/fptshop.com.vn/uploads/images/tin-tuc/165187/Originals/word-khong-go-duoc-chu%20(8).jpg)
Step 3: In the displayed window, click on “Advanced.”
/fptshop.com.vn/uploads/images/tin-tuc/165187/Originals/word-khong-go-duoc-chu%20(9).jpg)
Step 4: Here, uncheck the “File is ready for archiving” and “Allow this file to have contents indexed in addition to file properties” options. Then, click “OK” to save the changes.
/fptshop.com.vn/uploads/images/tin-tuc/165187/Originals/word-khong-go-duoc-chu%20(10).jpg)
Step 5: Finally, close the “Properties” window and check if the Word not being able to type issue still persists.
4. Resolve the issue by removing file restrictions
In case the sender has set file restrictions, you need to check and remove them.
Step 1: First, open the affected Word document. Select the “Review” tab and click on the “Restrict Editing” option.
/fptshop.com.vn/uploads/images/tin-tuc/165187/Originals/word-khong-go-duoc-chu%20(11).jpg)
Step 2: Here, uncheck the “Allow only this type of editing in the document” and “Limit formatting to a selection of style” options.
/fptshop.com.vn/uploads/images/tin-tuc/165187/Originals/word-khong-go-duoc-chu%20(12).jpg)
Step 3: The final step is to check by opening and editing the file again.
5. Fix the issue using the Trust Center feature
Step 1: Open Word and on the main interface, click on “File,” then select “Options.”
/fptshop.com.vn/uploads/images/tin-tuc/165187/Originals/word-khong-go-duoc-chu%20(13).jpg)
Step 2: In the toolbar on the left, select “Trust Center,” and click on the “Trust Center Settings” box.
/fptshop.com.vn/uploads/images/tin-tuc/165187/Originals/word-khong-go-duoc-chu%20(14).jpg)
Step 3: In the displayed window, select the “Protected View” tab and uncheck all the boxes. Finally, click “OK” and check if the Word not being able to type issue has been resolved.
/fptshop.com.vn/uploads/images/tin-tuc/165187/Originals/word-khong-go-duoc-chu%20(15).jpg)
Conclusion
Word not being able to type is a frustrating issue that can affect your work productivity. However, with the proposed solutions in this article, you can easily and quickly resolve the Word not being able to type issue. If you need a high-quality laptop for seamless Word processing, check out the range of products at FPT Shop!
Click here to view more about laptops:
– https://fptshop.com.vn/may-tinh-xach-tay
See more:
– As an office worker, do you know how to fix paragraph alignment issues in Word?
– Best laptops for students in 2023