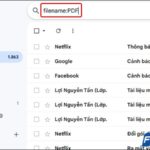1. Email Categories you Need to Know
Before starting the process of deleting emails in Gmail, it’s crucial to understand some important categories:
- Primary: This includes important mailboxes such as work notifications, OTP verifications, profile information updates…
- Social: This is where notifications about changes to social media accounts that you have used Gmail to sign up for are stored. This mailbox may contain post notifications, messages, activities, events that you might be interested in.
- Promotions: This includes product/service introductions, promotions, etc. from classified forums or other e-commerce sites.
/fptshop.com.vn/uploads/images/tin-tuc/77684/Originals/cach-xoa-tat-ca-thu-trong-gmail-va-nhung-luu-y-ban-khong-the-bo-qua-1.png)
As you can see, the “Primary” category is the one you don’t need to pay much attention to when deleting emails in Gmail since it contains important documents in your work and personal life. The two categories you should focus on are “Social” and “Promotions.” These are also the mailboxes that contain thousands of spam emails every day, filling up your Gmail memory and making you feel annoyed every time there’s an email notification.
2. Why Delete All Emails in Gmail?
Although Gmail provides many conveniences for users, it also brings quite a few troubles. Some reasons why you might need to delete all emails in Gmail are:
- Overloaded Inbox: If you don’t regularly manage your inbox, it can be flooded with unnecessary emails. Deleting them helps you browse through emails more easily and not miss any important ones.
- Protecting Personal Information: In case you want to delete a Gmail account without leaving any old information, deleting all emails is a smart method to ensure your personal information isn’t leaked.
- Freeing up Storage Space: Gmail only provides a limited amount of free storage space. Deleting unnecessary emails helps you save memory and avoid paying extra fees for Google’s storage service.
3. How to Delete All Emails in Gmail
- Step 1: Select the email category you want to delete
As shared in category 1, Gmail has 3 main categories to help you categorize your documents more easily. If you want to free up space, start deleting emails in the “Promotions” category first.
/fptshop.com.vn/uploads/images/tin-tuc/77684/Originals/cach-xoa-tat-ca-thu-trong-gmail-va-nhung-luu-y-ban-khong-the-bo-qua-2.png)
Step 2: Click on the checkbox (located between the search bar and category selection). This will select all the emails on the first page.
/fptshop.com.vn/uploads/images/tin-tuc/77684/Originals/cach-xoa-tat-ca-thu-trong-gmail-va-nhung-luu-y-ban-khong-the-bo-qua-3.png)
- Step 3: Add the emails that are not displayed on the page by clicking the “Select all conversations in Promotions” line. This will select all the emails and documents in this category.
/fptshop.com.vn/uploads/images/tin-tuc/77684/Originals/cach-xoa-tat-ca-thu-trong-gmail-va-nhung-luu-y-ban-khong-the-bo-qua-4.png)
- Step 4: Click the “Delete” button (trash can icon). A dialog box will appear asking if you’re sure you want to delete all those emails. Click “OK” to confirm the bulk action.
/fptshop.com.vn/uploads/images/tin-tuc/77684/Originals/cach-xoa-tat-ca-thu-trong-gmail-va-nhung-luu-y-ban-khong-the-bo-qua-5.png)
- Step 5: Clear the trash and repeat for other categories in Gmail
The emails you just deleted will be in the Gmail trash and will be automatically deleted after 30 days. However, if you need to delete them immediately to free up space, go to the “Trash” section and click “Empty Trash Now”.
Repeat these steps for the “Social” and “Primary” categories to delete all emails in Gmail.
4. How to Delete Emails Within a Specific Time Frame
If you want to delete emails within a specific time period, follow these steps:
- Step 1: Select the inbox or category where you want to delete emails.
- Step 2: Click on the hamburger menu icon to open the filter menu.
/fptshop.com.vn/uploads/images/tin-tuc/77684/Originals/cach-xoa-tat-ca-thu-trong-gmail-va-nhung-luu-y-ban-khong-the-bo-qua-6.png)
- Step 3: The interface will display a custom box for you to filter information, pay attention to the “Within” and “Specific Time” sections.
/fptshop.com.vn/uploads/images/tin-tuc/77684/Originals/cach-xoa-tat-ca-thu-trong-gmail-va-nhung-luu-y-ban-khong-the-bo-qua-7.png)
- Step 4: In the “Specific Time” section, select a time range you want to search (e.g., February 19, 2021).
/fptshop.com.vn/uploads/images/tin-tuc/77684/Originals/cach-xoa-tat-ca-thu-trong-gmail-va-nhung-luu-y-ban-khong-the-bo-qua-8.png)
- Step 5: In the “Within” section, select a time frame you want to filter. For example, 1 day, 3 weeks, 2 months…
/fptshop.com.vn/uploads/images/tin-tuc/77684/Originals/cach-xoa-tat-ca-thu-trong-gmail-va-nhung-luu-y-ban-khong-the-bo-qua-9.png)
- Step 6: Click the “Search” button to display the corresponding emails.
/fptshop.com.vn/uploads/images/tin-tuc/77684/Originals/cach-xoa-tat-ca-thu-trong-gmail-va-nhung-luu-y-ban-khong-the-bo-qua-10.png)
- Step 7: Now, the Gmail search bar will display the formula as after:2021/2/16 before:2021/2/23 (which means emails sent after February 16, 2021, and before February 23, 2021).
Note: In step 7, you can use the “after” – “before” formula to search for emails sent before (or after) a specific time that you input.
- after: Specifies searching for emails sent after a date (e.g., after:YYYY/MM/DD)
- before: Specifies searching for emails sent before a date (e.g., before:YYYY/MM/DD)
5. How to Restore Deleted Emails
If you accidentally delete important emails, don’t worry. They will be transferred to the “Trash” and can be completely restored. Follow these steps:
- Step 1: Open Gmail and select the trash can icon in the left column of the screen.
- Step 2: Select the email you want to recover, then click on the move icon.
/fptshop.com.vn/uploads/images/tin-tuc/77684/Originals/cach-xoa-tat-ca-thu-trong-gmail-va-nhung-luu-y-ban-khong-the-bo-qua-14.png)
- Step 3: Select the destination address you want to recover the email to.
Note: You can only move or recover emails from the trash within 30 days from the date of deletion. After 30 days, the emails will be permanently removed.
6. How to Delete Emails in Gmail on Mobile
6.1. How to Delete One Email in Gmail
- Step 1: Go to the Gmail app
- Step 2: Tap on the email you want to delete, then select the trash can icon at the top right
/fptshop.com.vn/uploads/images/tin-tuc/77684/Originals/cach-xoa-tat-ca-thu-trong-gmail-va-nhung-luu-y-ban-khong-the-bo-qua-15.png)
6.2. How to Delete Multiple Emails in Gmail
- Step 1: Access Gmail
- Step 2: Select the avatar images of the people who sent you emails
- Step 3: Select the trash can icon at the top
/fptshop.com.vn/uploads/images/tin-tuc/77684/Originals/cach-xoa-tat-ca-thu-trong-gmail-va-nhung-luu-y-ban-khong-the-bo-qua-16.png)
6.3. How to Delete All Emails in Gmail on iPhone and Android
According to the latest update, you can’t delete all emails in Gmail on iPhone and Android anymore. Therefore, to perform these operations, please access Gmail on a laptop/computer and follow the instructions in sections 3, 4 of this article.
7. Related Questions
7.1. How do I delete all emails from a specific person in Gmail?
You can use the search option in Gmail to find emails from a specific person, then select and delete them. Make sure to enter the complete email address of the person you want to find to avoid mistakenly deleting emails from someone with the same name.
7.2. How do I archive important emails in Gmail?
You can create folders or labels to archive important emails. This helps you easily search for and access emails when needed.
7.3. Is there a way to automatically delete old emails in Gmail?
You can use the “Auto-delete” feature in Gmail to automatically remove old emails after a specific period of time. This helps you efficiently browse through emails and significantly reduce the amount of spam messages.
Hopefully, this article has helped you learn how to delete all emails in Gmail on iPhone, computer, and Android, along with the necessary precautions when performing these operations. Good luck!