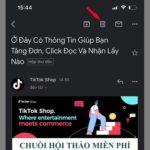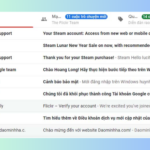In today’s digital age, Gmail has become an essential tool in our lives and work. However, with the increasing number of emails, images, and attachments accumulating in your mailbox, Gmail’s storage capacity can quickly become limited. This not only reduces the performance of emails but also hinders the ability to find necessary information. Follow these simple instructions to learn how to free up Gmail storage, optimizing and making your email experience easier and more efficient.
1. Benefits of freeing up Gmail storage
Freeing up Gmail storage, which means reducing unnecessary data and emails in your mailbox, can bring some important benefits:
- Improved performance: Reducing storage helps Gmail operate faster and smoother. Opening emails and performing tasks in your mailbox will be quicker.
- Storage savings: Reducing email and attachment storage can help save storage space on your server or in your Google Drive account.
- Easy management: A cleaner mailbox makes it easier to manage and find necessary information. You’ll quickly find important emails.
- Security and privacy: Deleting unnecessary emails and attachments helps reduce the risk of your personal information falling into the wrong hands in case of a compromised account.
- Easy integration: Gmail works well with many other Google applications and services, so reducing storage makes integration and synchronization easier.
- Structured emails: Reducing unimportant emails helps you focus on what matters and eliminate clutter.
- Time savings: You won’t have to search through a large number of old emails to find important information.
Therefore, freeing up Gmail storage not only optimizes your email experience but also brings many other benefits related to performance, security, and information management.
2. How to free up Gmail storage
Delete attachments in Gmail
Deleting attachments in Gmail to free up storage space and preserve important information becomes necessary. The following instructions will help you easily and effectively delete attachments, maintaining cleanliness and optimizing your mailbox.
Step 1: In the search bar, enter the command filename: followed by the file format you want to search for and modify. For example, to find PDF files, you can enter filename:PDF and then press Enter. This will display all emails with PDF attachments. You can also search for other file formats, such as: MP3, MP4, JPG, etc.
/fptshop.com.vn/uploads/images/tin-tuc/163643/Originals/giai-phong-dung-luong-gmail-2.jpg)
Step 2: Right-click on the email containing the PDF file you want to delete → Select Delete to complete the action.
/fptshop.com.vn/uploads/images/tin-tuc/163643/Originals/giai-phong-dung-luong-gmail-7.jpg)
Search for Files by Size in Gmail to Delete
Searching for files by size in Gmail to delete is a useful method for managing your mailbox storage. The steps are simple and easy to follow:
Step 1: To search for emails with a specific size in Gmail, you can enter the Larger command followed by the desired size in the search bar.
For example, to find emails larger than 1MB, you can enter Larger:1MB. You can also adjust the size according to your preference to search for emails of corresponding sizes.
Step 2: Right-click on the File you want to delete → Select Delete to complete the action.
/fptshop.com.vn/uploads/images/tin-tuc/163643/Originals/giai-phong-dung-luong-gmail-9.jpg)
Clear Trash and Spam Folders
Clearing the trash and spam folders is an important part of managing your email. By regularly performing this, you can reduce unnecessary email clutter, increase security, and performance of your mailbox.
Step 1: To find and manage the spam folder and trash in Gmail, you can use the search bar by entering the command in:spam to find the Spam folder or in:trash to delete emails in the trash.
/fptshop.com.vn/uploads/images/tin-tuc/163643/Originals/giai-phong-dung-luong-gmail-11.jpg)
Step 2: Check Select all conversations → Click on Delete forever to complete the action.
/fptshop.com.vn/uploads/images/tin-tuc/163643/Originals/giai-phong-dung-luong-gmail-12.jpg)
If after performing the above three methods, Gmail’s storage has not been significantly freed up, you can continue by deleting old and read emails. Access your folders, then use filters to find old and read emails that are no longer important or used, and proceed to delete them from your mailbox.
Delete old, read emails
Step 1: To find old emails in Gmail, you can use the search bar by entering the command older_than:1y into the toolbar.
Where: 1y represents 1 year. You can change this symbol to other values like 1m (1 month), w (week), d (day) followed by a number of your choice to search by desired time.
/fptshop.com.vn/uploads/images/tin-tuc/163643/Originals/giai-phong-dung-luong-gmail-13.jpg)
Step 2: Check Read, Not important → Click on the Delete icon to send the email to trash and complete the action.
/fptshop.com.vn/uploads/images/tin-tuc/163643/Originals/giai-phong-dung-luong-gmail-14.jpg)
So you have completed the four methods to quickly and effectively free up Gmail storage.
3. Some related questions
Will a deleted email be stored in Gmail Trash indefinitely?
Answer: Gmail keeps emails in the trash for a short period of time, and then automatically deletes them. However, you can change settings to automatically delete emails in the trash after a specific period of time or do this manually anytime.
How do I find and delete unimportant emails in my mailbox?
Answer: You can search for and delete unimportant emails by using keywords or filters in the search bar, for example, is:unread to find unread emails, then you can delete unnecessary emails.
Can I recover emails after deleting them from Gmail?
Answer: Gmail keeps emails in the trash for a short period of time. If you delete an email and want to recover it, you can access the trash and restore the email within the allowed time. After that time, the email will be permanently deleted and cannot be recovered.
/fptshop.com.vn/uploads/images/tin-tuc/163643/Originals/giai-phong-dung-luong-gmail-15.jpg)
The above article guided you on how to free up Gmail storage on your computer quickly and easily. If you find it helpful, you can share this article with your friends and family so they can know too! Wishing you success in implementing it!
To have an optimized Gmail storage, a smoother sending and receiving email experience, along with efficient email management, consider investing in a good laptop from FPT Shop. With modern and diverse technological devices, FPT Shop will help you improve your online work and email communication quickly and effectively.
- See the hottest laptops currently sold at FPT Shop here
- See the most luxurious phone models currently sold at FPT Shop here
How to Delete All Emails in Gmail and Important Notes You Can’t Ignore
If your inbox is overloaded with thousands of unnecessary emails, or managing folders becomes difficult for you, then it’s time for you to delete all your emails in Gmail.