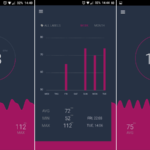Google Sheets is a popular cloud-based spreadsheet tool worldwide. With excellent data management and processing capabilities, this spreadsheet software has become an essential part of many people’s daily lives and work.
One useful feature that Google Sheets provides is the “rounding numbers” functionality, which many people may not be aware of. So, how can you use this feature? Let’s explore how to round numbers in Google Sheets in the following article.
When do you need to round numbers in Google Sheets?
/fptshop.com.vn/uploads/images/tin-tuc/165138/Originals/lam-tron-so-trong-excel-00.jpg)
In the process of working with data tables, besides ensuring accuracy, presenting tables in an easy-to-read manner is also a top priority. Like Excel, Google Sheets also provides users with various tools and features to optimize data, and one prominent feature is the “rounding numbers” functionality. Here are some scenarios where you may need to use this feature:
- Financial reporting: When working with financial data, rounding numbers helps make reports more neat and easy to follow, while minimizing discrepancies in calculations.
- Data analysis: In the process of data analysis, rounding numbers helps users focus on important information, eliminate unnecessary details, and optimize the comparison and evaluation process.
- Chart presentation: When creating charts, rounding numbers helps reduce clutter and enhance transparency, making it easier for viewers to grasp information.
- Scientific calculation: In scientific calculations, rounding numbers ensures the accuracy and realism of the results.
- Space optimization: For spreadsheets with limited space, rounding numbers helps you save space and keep the spreadsheet tidy.
So, rounding numbers in Google Sheets not only optimizes data presentation but also improves accuracy and efficiency in the work process. Now, let’s explore how to use this feature in Google Sheets.
Methods to round numbers in Google Sheets
Google Sheets provides many powerful tools for data processing. Therefore, you have several ways to round numbers in Google Sheets. The following are detailed instructions for each method.
/fptshop.com.vn/uploads/images/tin-tuc/165138/Originals/lam-tron-so-trong-excel-01.jpg)
Assuming we have a spreadsheet as shown in the image above. The task here is to round the amounts in the range C6:C14 to two decimal places. Currently, column C displays the numbers with 7 decimal places.
Method 1: Rounding numbers in Google Sheets using the ROUND function
In Google Sheets, you can use the ROUND function to round numbers easily and effectively.
Step 1: Select the cell where you want to display the result
First, select the cell where you want to display the rounded result. Make sure this cell is selected before proceeding to the next step.
Step 2: Enter the ROUND function
/fptshop.com.vn/uploads/images/tin-tuc/165138/Originals/lam-tron-so-trong-excel-02.jpg)
To use the ROUND function in Google Sheets, enter the following formula in the selected cell:
=ROUND(C6, 2)
In this formula:
- “C6” is the cell that contains the number you want to round.
- “2” is the number of decimal places you want to keep after rounding.
/fptshop.com.vn/uploads/images/tin-tuc/165138/Originals/lam-tron-so-trong-excel-03.jpg)
When you press Enter, Google Sheets will perform the rounding and display the result in the selected cell. In this example, the result will be displayed in cell G6, with only 2 decimal places.
Step 3: Copy the formula
/fptshop.com.vn/uploads/images/tin-tuc/165138/Originals/lam-tron-so-trong-excel-04.jpg)
After that, you can copy the formula to round to the second decimal place for the remaining cells in the range C6:C14. Similar to Excel, you can use the left mouse button and hold it at the bottom right corner of cell G6, then drag down to cell G14.
In general, the ROUND function will reliably round numbers and minimize discrepancies.
Method 2: Rounding numbers using the ROUNDDOWN and ROUNDUP functions
Rounding numbers in Google Sheets can be very useful when you want to adjust the accuracy of the data. The ROUNDDOWN (rounding down) and ROUNDUP (rounding up) functions are two powerful tools for this task.
Step 1: Select the cell where you want to display the result
First, select the cell where you want to display the rounded result. Make sure this cell is selected before proceeding to the next step.
Step 2: Use the ROUNDDOWN and ROUNDUP functions
/fptshop.com.vn/uploads/images/tin-tuc/165138/Originals/lam-tron-so-trong-excel-05.jpg)
ROUNDDOWN (rounding down): To round down (i.e., round to a lower decimal place), enter =ROUNDDOWN(C6, 1) in cell G6. In this formula, “C6” is the cell that contains the number you want to round, and “1” is the number of decimal places you want to keep after rounding.
/fptshop.com.vn/uploads/images/tin-tuc/165138/Originals/lam-tron-so-trong-excel-06.jpg)
ROUNDUP (rounding up): To round up (i.e., round to a higher decimal place), enter =ROUNDUP(C6, 1) in cell G6. This function works similarly to ROUNDDOWN.
Step 3: Copy the formula
/fptshop.com.vn/uploads/images/tin-tuc/165138/Originals/lam-tron-so-trong-excel-07.jpg)
After applying the formula to one cell, you can copy it to round to the second decimal place for the remaining cells in the range C6:C14. Similarly to the previous methods, use the left mouse button to click and hold at the bottom right corner of cell G6, then drag the mouse down to the G14 cell you want to apply the formula to. When you release the mouse, Google Sheets will automatically copy the formula and round the numbers for all the selected cells.
By using the ROUNDDOWN and ROUNDUP functions in Google Sheets, you have the flexibility to customize the accuracy of the data, ensuring you achieve the desired results in data management and calculation.
Method 3: Rounding numbers in Google Sheets using the MROUND function
Round numbers in Google Sheets can be easily done using the MROUND function. This function allows you to round numbers to the nearest value you specify. Follow these steps to use it in your spreadsheet:
Step 1: Select the cell where you want to display the result
First, select the cell where you want to display the rounded result. Make sure this cell is selected before proceeding to the next step.
Step 2: Use the MROUND function
/fptshop.com.vn/uploads/images/tin-tuc/165138/Originals/lam-tron-so-trong-excel-08.jpg)
To use the MROUND function, enter =MROUND(C6, 5) in cell G6. In this formula, “C6” is the cell that contains the number you want to round, and “5” is the value that you want the number to be rounded to (e.g., round to the nearest 5 units).
Step 3: Copy the formula
/fptshop.com.vn/uploads/images/tin-tuc/165138/Originals/lam-tron-so-trong-excel-09.jpg)
After applying the formula to one cell, you can copy it to round the numbers for other cells in your data range. To do this, press and hold the left mouse button at the bottom right corner of cell G6, then drag the mouse over the cells where you want to apply the formula (e.g., from G6 to G14). When you release the mouse, Google Sheets will automatically copy the formula and round the numbers for all the selected cells.
As you can see, the MROUND function in Google Sheets is a powerful tool for rounding numbers to the nearest value according to your preference. It helps you easily and effectively control the accuracy of the data.
Method 4: Rounding numbers using the built-in formatting tool
In addition to the above functions, you can also round numbers in Google Sheets using the built-in formatting tool. Follow these steps:
Step 1: Select the cell or range of cells where you want to round
/fptshop.com.vn/uploads/images/tin-tuc/165138/Originals/lam-tron-so-trong-excel-10.jpg)
First, select the cell or range of cells where you want to display the rounded result. Make sure this cell or range is selected before proceeding to the next step.
Step 2: Reformat the data
/fptshop.com.vn/uploads/images/tin-tuc/165138/Originals/lam-tron-so-trong-excel-11.jpg)
Next, access the Format tab on the Google Sheets toolbar, choose the Number group, and select the Custom number format at the bottom.
Step 3: Customize the rounding according to your preference
/fptshop.com.vn/uploads/images/tin-tuc/165138/Originals/lam-tron-so-trong-excel-12.jpg)
Enter the number format you want to apply to the range C6:C14. Let’s say we will round the numbers to the first decimal place. Then, click the Apply button next to it.
/fptshop.com.vn/uploads/images/tin-tuc/165138/Originals/lam-tron-so-trong-excel-13.jpg)
The result is that the numbers in the range C6:C14 will be rounded to the first decimal place.
Method 5: Rounding numbers in Google Sheets using the TRUNC function
The TRUNC function in Google Sheets is a useful tool for removing decimal places after the decimal point and keeping only the integer part of a number. Here’s how you can use it to round numbers in your spreadsheet:
Step 1: Select the cell where you want to display the result
Start by selecting the cell where you want to display the rounded result. Make sure this cell is selected before proceeding to the next step.
Step 2: Use the TRUNC function
/fptshop.com.vn/uploads/images/tin-tuc/165138/Originals/lam-tron-so-trong-excel-14.jpg)
To use the TRUNC function, enter =TRUNC(C6) in cell G6. In this formula, “C6” is the cell that contains the number you want to round.
/fptshop.com.vn/uploads/images/tin-tuc/165138/Originals/lam-tron-so-trong-excel-15.jpg)
This function will remove all decimal places after the decimal point and keep only the integer part of the number.
Step 3: Copy the formula
/fptshop.com.vn/uploads/images/tin-tuc/165138/Originals/lam-tron-so-trong-excel-16.jpg)
After applying the formula to one cell, you can copy it to round the numbers for other cells in your data range. The process is similar to the previous methods. After that, Google Sheets will automatically copy the formula and round the numbers for all the selected cells.
As you can see, the TRUNC function in Google Sheets helps you remove unnecessary decimal places and create a rounded version of the integer for use in calculations or charts as desired.
Conclusion
Through this article, we have delved deeper into the rounding numbers feature in Google Sheets – a powerful tool to optimize data and improve work efficiency. By following the correct steps and adhering to the guidelines, you can easily transform dry and complex data into neat and user-friendly formats. Therefore, FPT Shop hopes that you will make the most of this feature to experience more efficient and professional work with Google Sheets. Good luck, and always explore more features of Google Sheets to enhance your skills and knowledge!
Step-by-Step Guide on How to Insert a PDF File into Google Sheets That You Shouldn’t Miss
Discover how to easily and effectively insert PDF files into Google Sheets. Get detailed instructions and tips on leveraging this feature to manage data and share information effortlessly. Read on to learn how to work with PDF files in Google Sheets and enjoy its flexibility and convenience.