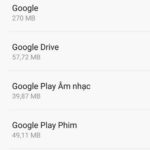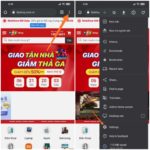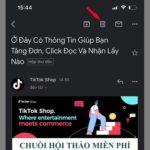Sending files via Gmail can be done quickly on both computers and phones. With advantages in file size and simple operations, sending files via Gmail is becoming more and more popular. Is there a way to send large files via Gmail? Join us in the article below to find out!
1. How to send an email with attachments
1.1. On a computer
Step 1: Go to https://mail.google.com/?hl=en and sign in to your account.
/fptshop.com.vn/uploads/images/tin-tuc/163287/Originals/bat-mi-cach-gui-file-qua-gmail-nhanh-chong-va-de-dang-1.png)
Step 2: In the main interface of the email, choose compose mail in the top left corner of the screen.
/fptshop.com.vn/uploads/images/tin-tuc/163287/Originals/bat-mi-cach-gui-file-qua-gmail-nhanh-chong-va-de-dang-2.png)
Step 3: Enter the recipient’s email. Then, enter the Subject and the content of the email.
/fptshop.com.vn/uploads/images/tin-tuc/163287/Originals/bat-mi-cach-gui-file-qua-<a href='https://meo.tips/featured/change-gmail-profile-picture-on-phone-and-computer-to-enhance-professionalism-and-personality/' rel='dofollow' class='onpage-seo' >gmail</a>-nhanh-chong-va-de-dang-3.png”><figcaption></figcaption></figure>
</div>
<p><strong>Step 4:</strong> Click on the attachment icon below the toolbar. In the dialog box that appears, you choose and click on the file you want to send. Then, you choose Open to attach the file to the email being composed. For example, as shown in the image below.</p>
<div>
<figure><img decoding=)
Note: You can send multiple files at once by holding down the Ctrl key and then selecting the files you want to send.
Step 5: Choose the file you want to attach in Gmail > Press Open.
Step 6: Click on Send.
1.2. On a phone
Just like on a computer, the steps on a phone are very simple:
Step 1: Open the Gmail app on your phone and sign in to your account.
Enter your Gmail username and password to sign in to your account.
/fptshop.com.vn/uploads/images/tin-tuc/163287/Originals/bat-mi-cach-gui-file-qua-gmail-nhanh-chong-va-de-dang-5.png)
Step 2: After successfully signing in, click on compose mail in the top right corner of the screen
/fptshop.com.vn/uploads/images/tin-tuc/163287/Originals/bat-mi-cach-gui-file-qua-gmail-nhanh-chong-va-de-dang-6.png)
Step 3: Now, you proceed to enter your Gmail content
/fptshop.com.vn/uploads/images/tin-tuc/163287/Originals/bat-mi-cach-gui-file-qua-gmail-nhanh-chong-va-de-dang-7.png)
Step 4: Select the attachment icon in the top right corner of the screen.
/fptshop.com.vn/uploads/images/tin-tuc/163287/Originals/bat-mi-cach-gui-file-qua-gmail-nhanh-chong-va-de-dang-8.png)
Step 5: Check your Gmail content and click the send button.
/fptshop.com.vn/uploads/images/tin-tuc/163287/Originals/bat-mi-cach-gui-file-qua-gmail-nhanh-chong-va-de-dang-9.png)
2. How to attach email in Gmail
2.1. On a computer
Step 1: Right-click on the email you want to send as an attachment in Gmail.
/fptshop.com.vn/uploads/images/tin-tuc/163287/Originals/bat-mi-cach-gui-file-qua-gmail-nhanh-chong-va-de-dang-10.png)
Step 2: Choose Forward as attachment.
Step 3: The email will be sent as an attachment in .eml format, at this point fill in the recipient’s email in the To field, enter the Subject and the content of the email, and then click Send.
2.2. On a phone
Step 1: On your phone, open the Gmail app.
Step 2: Tap on Compose mail in the top right corner of the screen.
/fptshop.com.vn/uploads/images/tin-tuc/163287/Originals/bat-mi-cach-gui-file-qua-gmail-nhanh-chong-va-de-dang-11.png)
Step 3: Tap the Attach Attach or Insert from Drive icon.
/fptshop.com.vn/uploads/images/tin-tuc/163287/Originals/bat-mi-cach-gui-file-qua-gmail-nhanh-chong-va-de-dang-13.png)
Step 4: Choose the file you want to attach.
Step 5: Press Send button after checking your Gmail content.
/fptshop.com.vn/uploads/images/tin-tuc/163287/Originals/bat-mi-cach-gui-file-qua-gmail-nhanh-chong-va-de-dang-14.png)
3. How to download attachments in Gmail
3.1. On a computer
– Quick guide
Access Gmail > Open the email with the attachment to be downloaded > Click the download icon.
– Detailed guide
Step 1: Access and Gmail and select the email with the attachment you want to download.
Step 2: Choose the download icon for the file to download.
/fptshop.com.vn/uploads/images/tin-tuc/163287/Originals/bat-mi-cach-gui-file-qua-gmail-nhanh-chong-va-de-dang-15.png)
Step 3: If you want to preview the file before downloading, click on the file to view it.
If the attached file is a Word or Excel file, you can edit the file by clicking on the pencil icon.
3.2. On a phone
Step 1: Access the Gmail app on your phone and sign in to your account.
/fptshop.com.vn/uploads/images/tin-tuc/163287/Originals/bat-mi-cach-gui-file-qua-gmail-nhanh-chong-va-de-dang-16.png)
Step 2: Choose the mail containing the attachment to be downloaded > Click on the download icon next to the attached file.
4. How to send large files via Gmail
You can attach files with a size less than 25MB and send them via email. For files larger than 25MB, you can send them via Gmail using Google Drive with the following steps:
– Quick guide
Open Gmail on your computer and click on compose mail > Choose Google Drive > Choose Upload > Choose Select files from your device > Choose Video, file from your computer > Upload file > Return to the compose mail interface, choose Send > Confirm access rights and use this file > click on Send.
– Detailed guide
Step 1: Go to Gmail and click on compose mail.
/fptshop.com.vn/uploads/images/tin-tuc/163287/Originals/bat-mi-cach-gui-file-qua-gmail-nhanh-chong-va-de-dang-17.png)
Step 2: Click on the Google Drive icon below the toolbar.
/fptshop.com.vn/uploads/images/tin-tuc/163287/Originals/bat-mi-cach-gui-file-qua-gmail-nhanh-chong-va-de-dang-18.png)
Step 3: Select Upload file from your device.
Step 4: Choose the image, video, file from your computer and upload.
Step 5: Return to the compose mail interface, the uploaded video, file. You compose mail, recipient email and choose send.
/fptshop.com.vn/uploads/images/tin-tuc/163287/Originals/bat-mi-cach-gui-file-qua-gmail-nhanh-chong-va-de-dang-19.png)
Step 6: Adjust access rights and use this file as desired and choose send
5. Frequently asked questions about how to send files via Gmail
– Can I forward attachments to multiple Gmail accounts?
Gmail allows users to forward attachments to multiple accounts at the same time without having to download the file. When you receive an email, you can forward it directly to another person.
Note: Perform the same steps above to forward files on both computers and phones.
To forward an attached file to multiple Gmail accounts, you need to follow these steps:
Step 1: Access Gmail in the browser on your computer, then click on the email containing the attached file you want to forward. Scroll down the email and click on Forward.
Step 2: Select the recipient’s email and click on .
Note: To make the forwarded email concise, you can delete unnecessary content.
At this point, you have successfully forwarded the attached file to multiple different Gmail accounts.
– Can I send voice recordings via Gmail?
On Gmail, you can easily send audio files. Thanks to the Share feature on phones, audio files will be sent easily.
Note: The method presented below is performed on an Android phone.
Perform the following steps to send audio files via Gmail:
Step 1: Access the Voice Recorder app on your phone and select the audio file you want to send. Then, press and hold this audio recording and select Share.
Step 2: Now, select Gmail to upload this audio recording file. After completing the Gmail content, press the send button.
Conclusion
Sending files via Gmail on a computer is quite simple and easy. Attaching files via Gmail will make your Hope that through this article, you can perform the operations easily and quickly.