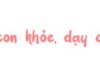A Gmail signature makes your emails more professional. It also helps promote and market your company or personal brand to the recipients. Let’s explore more about Gmail signatures with FPT Shop in this article!
What is a Gmail Signature?
A Gmail signature is like a business card attached to your email. It is automatically added to each email you send and provides contact information to the recipient. The signature typically includes basic information about a business or individual, such as:
/fptshop.com.vn/uploads/images/tin-tuc/125328/Originals/Tao-chu-ky-gmail-1.jpg)
- Personal information, such as name, job title or profession, and company name
- Contact information, such as phone number, website, and additional email address
- Social media links, such as Zalo, Facebook, Skype, to make it easier for the recipient to contact you
- Images or slogans to create a good impression with the recipient
Gmail signatures can be presented in various formats, including text or images. You just need to choose a signature template that suits the situation.
Benefits of Creating a Gmail Signature
Creating a Gmail signature has significant benefits, especially in a professional or business environment. Here are some advantages when using a signature in Gmail:
- Enhances professionalism by serving as a “digital business card” sent to recipients
- Provides complete basic information about the sender
- Acts as an advertising tool, showcasing the sender’s products and services to recipients
Basic Steps to Create a Gmail Signature on Computer
To quickly and accurately create a Gmail signature on your computer, follow these steps:
Step 1: Sign in to your Gmail account, then click on the Settings icon (gear icon) and select “See all settings”.
/fptshop.com.vn/uploads/images/tin-tuc/125328/Originals/Tao-chu-ky-gmai-2.jpg)
Step 2: On the “General Settings” page, scroll down and find the “Signature” section. Check the box to enable signatures.
/fptshop.com.vn/uploads/images/tin-tuc/125328/Originals/Tao-chu-ky-gmail-3.jpg)
Step 3: Enter the content you want to include in your signature. Typically, a signature includes name, phone number, website address, additional email address, and social media links. You can also insert an image by clicking on the “image icon”.
/fptshop.com.vn/uploads/images/tin-tuc/125328/Originals/Tao-chu-ky-gmail-35.jpg)
Step 4: Once you’re done with Step 3, a frame will appear to upload your image. Click on the “Choose” button to upload the image you want to use. Alternatively, you can insert the image URL, and Gmail will automatically search for the image based on the URL.
/fptshop.com.vn/uploads/images/tin-tuc/125328/Originals/Tao-chu-ky-gmail-4.jpg)
Here, you can resize the uploaded image to your desired size that suits your signature’s layout.
Step 5: Select the uploaded image and click on the “Link icon” to insert a hyperlink. This allows you to add a clickable link to the image (e.g., a link to your website). If you want to add a hyperlink to your Gmail address, choose “Gmail address”, enter your Gmail address, and click “OK” to save the changes.
Step 6: After completing the above steps, click “Save Changes” to save your created signature.
Basic Steps to Create a Gmail Signature on Mobile
In addition to creating a Gmail signature on your computer, you can also easily create one on your mobile phone. Android and iOS are the two main operating systems for smartphones.
Steps to Create a Gmail Signature on Android
If you’re using an Android phone, follow these steps to create a Gmail signature:
Step 1: Open the Gmail app on your phone, then click on the Settings icon (gear icon) and select “Settings”.
/fptshop.com.vn/uploads/images/tin-tuc/125328/Originals/Tao-chu-ky-gmail-7.jpg)
Step 2: Under “General Settings”, choose the Gmail account you want to add a signature to, then select “Mobile Signature”.
/fptshop.com.vn/uploads/images/tin-tuc/125328/Originals/Tao-chu-ky-gmail-8.jpg)
Step 3: Enter the signature content you want to create and click “OK” to finish.
/fptshop.com.vn/uploads/images/tin-tuc/125328/Originals/Tao-chu-ky-gmail-9.jpg)
Steps to Create a Gmail Signature on iPhone
If you’re using an iPhone, follow these steps to create a Gmail signature:
Step 1: Open the Gmail app on your iPhone, then click on the Settings icon (gear icon) and select “Settings”.
/fptshop.com.vn/uploads/images/tin-tuc/125328/Originals/Tao-chu-ky-<a href='https://meo.tips/featured/complete-guide-to-quickly-and-efficiently-recall-sent-emails-on-gmail-and-outlook/' rel='dofollow' class='onpage-seo' >gmail</a>-10.jpg”></p>
<p><b>Step 2</b>: Under “Settings”, select the Gmail account you want to add a signature to, then choose “Signature settings”.</p>
<p><img decoding=)
Step 3: In the “Mobile Signature” section, turn on the toggle switch (slide to the right) to activate the mobile signature feature. Enter the content you want for your signature, use the text formatting options to customize it, then click “Save Changes” to apply the new signature.
Some Handy Tips When Customizing Gmail
In addition to understanding the concept of Gmail signatures and the steps to create one on a computer or mobile device, here are some additional tips for customizing Gmail:
Quickly Delete a Gmail Signature
If you want to delete a Gmail signature for any reason, follow these steps:
Step 1: Open the Gmail app on your phone or computer, then click on “General Settings”.
Step 2: In “General Settings”, find and select “Signature settings”. Here, you will see a list of signatures saved in your account.
/fptshop.com.vn/uploads/images/tin-tuc/125328/Originals/Tao-chu-ky-gmai-13.jpg)
Step 3: From the list of saved signatures, select the one you want to delete.
Step 4: Once you have selected the signature you want to delete, click on the “Delete” or “OK” button in the confirmation window to remove it.
Easy Signature Change for Multiple Recipients
If you want to change the signature when sending emails to multiple recipients, follow these steps:
Step 1: Open the Gmail app on your phone or computer.
Step 2: Go to “General Settings” (you can find it in the menu or settings of the app).
Step 3: In “General Settings”, find and select “Signature settings”. Here, you will see a list of signatures saved in your account.
/fptshop.com.vn/uploads/images/tin-tuc/125328/Originals/Tao-chu-ky-gmail-14.jpg)
Step 4: Select the signature you want to change from the list of saved signatures.
Step 5: In the signature editing section, customize the content according to the situation and purpose. Use text formatting options to create a signature that suits your needs.
Step 6: If you want to set a new signature as the default for all Gmail emails, select “Default Signature”.
Step 7: Click “Save Changes” or “OK” to confirm and save the new signature, which will be applied to future Gmail emails.
Common Issues When Creating a Gmail Signature
Although creating a Gmail signature is relatively straightforward, there are some common errors you should avoid:
- An error that prevents formatting the signature: If you encounter this error, go to “Customize Compose” settings and disable “Plain Text” mode.
- Unable to insert images: This is a common issue when inserting images from Google Drive. To fix this, enable “Display images in public mode”.
- Signature not fully displayed: Pay attention to the maximum size of a signature, which is limited to 10,000 characters.
Conclusion
After reading this article, creating a Gmail signature and customizing it should no longer be a challenge for you. With the information provided, you can create professional signatures that leave a lasting impression on the recipients. For more useful information, stay tuned to FPT Shop!
- Guide to Creating Professional Email Signatures in Outlook and Gmail
- Guide on How to Remove Gmail Profile Picture