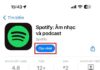You are using a Canon printer and want to cancel a print job but don’t know how to delete it? Don’t worry, this article will share with you some ways to delete print jobs on a Canon printer that many people may not know. The methods are extremely simple and easy to follow, even for those who are new to using a printer. So, let’s see how to delete print jobs on a Canon printer quickly and effectively!
When should you cancel a print job?
/fptshop.com.vn/uploads/images/tin-tuc/175004/Originals/huy-lenh-in-may-canon-06.jpg)
There are some situations that may require you to cancel print jobs on your Canon printer, including:
- Printing the wrong document or file: This is the most common situation that requires you to cancel a print job. When you accidentally print the wrong document or file, you need to cancel the print job immediately to avoid wasting ink and paper.
- Printing too many copies: If you’ve printed more copies than you need, resulting in unnecessary printouts. In this case, you should cancel some print jobs to save costs.
- Documents or files with errors: When you discover that the document or file you need to print has font errors, missing images, etc., you should cancel the print job to print the complete file correctly.
- Need to change the content to be printed: If you realize a content error that needs to be corrected, you should cancel the previous print job to avoid printing documents with incorrect content.
Therefore, canceling print jobs will help you avoid wasting time, ink, and paper. At the same time, it ensures that the printed documents are accurate and meet your actual needs.
Benefits of canceling print jobs
/fptshop.com.vn/uploads/images/tin-tuc/175004/Originals/huy-lenh-in-may-canon-07.jpg)
Canceling print jobs in a timely manner on a Canon printer can bring the following benefits:
- Save printing time: Canceling unnecessary print jobs will help the printer avoid wasting time on printing unwanted documents. As a result, the printing time for necessary documents will be shortened, allowing you to complete tasks faster.
- Save ink and paper: When you cancel unnecessary print jobs, you won’t waste ink and paper on printing unnecessary documents. This helps save operating costs for the printer.
- Ensure the quality of printed documents: Deleting print jobs with errors or test prints will ensure that only accurate documents are printed. This improves the quality of printed products.
Therefore, canceling unwanted print jobs in a timely manner will help you save time, costs, and improve the quality of your printing. Now, let’s explore the ways to cancel print jobs on a Canon printer to optimize your printing experience.
Ways to cancel print jobs on a Canon printer
To cancel a print job on a Canon printer on a Windows computer, you can follow one of the two methods below. In general, you can apply any Canon print job cancellation method that is suitable for your situation.
Method 1: Cancel print job directly from the Canon printer
Step 1: Use the stop button on the printer
/fptshop.com.vn/uploads/images/tin-tuc/175004/Originals/huy-lenh-in-may-canon-01.jpg)
On the control panel of the Canon printer, find and press the Stop button. This action will usually immediately cancel the printing process.
Step 2: Confirm cancellation
If the printer displays a confirmation message, choose Yes to confirm canceling the current print job.
Method 2: Cancel print job through the print queue on Windows
Step 1: Open the print queue
/fptshop.com.vn/uploads/images/tin-tuc/175004/Originals/huy-lenh-in-may-canon-02.jpg)
On your Windows computer, open the Control Panel.
/fptshop.com.vn/uploads/images/tin-tuc/175004/Originals/huy-lenh-in-may-canon-03.jpg)
Then select Devices and Printers.
/fptshop.com.vn/uploads/images/tin-tuc/175004/Originals/huy-lenh-in-may-canon-04.jpg)
Find your Canon printer in the list and right-click on it, then choose See what’s printing.
Step 2: Select the print job to be canceled
/fptshop.com.vn/uploads/images/tin-tuc/175004/Originals/huy-lenh-in-may-canon-05.jpg)
In the print queue window, you will see a list of documents waiting to be printed. Right-click on the document you want to cancel and choose Cancel or Cancel All Documents.
Step 3: Confirm cancellation
A confirmation dialog box will appear. Select Yes to confirm canceling the print job.
After performing one of the two methods to cancel print jobs on a Canon printer, you will be able to easily manage and cancel unwanted print jobs on your printer, saving time, paper, and ink.
Important notes
- Check the printer status: Before performing the above steps, make sure your printer is turned on and connected to the computer.
- Be patient and wait: Sometimes canceling a print job may take some time to process, especially if the printer is processing a large volume of printouts.
- Check ink and paper: If printing has already started, some pages may have been printed. At this point, check the paper tray and ink to avoid unnecessary waste.
Tips for using Canon printers that are durable and ink-saving
/fptshop.com.vn/uploads/images/tin-tuc/175004/Originals/huy-lenh-in-may-canon-08.jpg)
To use a durable and ink-saving Canon printer, you can apply the following tips:
- Regularly clean the printer: You should clean your Canon printer every 6 months, focusing on cleaning parts such as the printhead, drum, transfer belt, etc. This will remove ink residue and dust, helping the printer operate smoothly and last longer.
- Use genuine ink: Genuine ink will ensure the best quality and compatibility with your Canon printer. Using low-quality ink can cause printhead damage or clog the ink tubes.
- Don’t turn off the printer immediately after printing: Let the printer rest for a few minutes after printing to allow the printhead to clean itself and the ink to dry properly. This prolongs the printhead’s lifespan and avoids wasting ink.
- Use the correct paper size: Printing beyond the printable area of the paper will result in wasted ink. Choose the appropriate paper size to save ink.
- Set the appropriate print mode: Select the draft mode for preview prints if you only need a quick look. This significantly saves ink consumption.
Conclusion
We hope that through this article, you have learned some simple and quick ways to cancel print jobs on a Canon printer. Regardless of the type of Canon printer you are using, you can apply the methods above to cancel unnecessary print jobs. If you encounter any difficulties during the process, feel free to comment below for assistance!