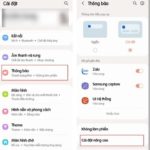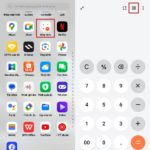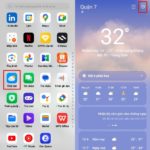You are using an OPPO phone and feeling frustrated with the constant TalkBack feature reading out the content on your screen? Do you want to turn it off but don’t know how? Don’t worry, the following article will guide you on how to quickly and simply turn off TalkBack on OPPO. With just a few simple steps, you can experience a smooth OPPO phone as desired.
What is TalkBack?
/fptshop.com.vn/uploads/images/tin-tuc/175006/Originals/tat-taskback-oppo-01.jpg)
TalkBack is an accessibility feature for visually impaired individuals on Android devices, allowing the phone to read out the displayed content through synthesized speech.
When TalkBack is enabled, users can swipe their finger on the screen for the phone to read out the items on the interface, such as titles, message content, app names, etc. Additionally, TalkBack provides vibration feedback when users touch icons or buttons on the screen. This helps visually impaired individuals use smartphones more easily.
To enable TalkBack, users usually only need to go to Settings > Accessibility > TalkBack and turn on this feature. At this point, the phone will request permission to access for TalkBack to work. Users can also customize the reading speed and volume of TalkBack to suit their preferences.
Advantages and Disadvantages of TalkBack
TalkBack is a popular screen reading feature on Android devices. It is designed to assist visually impaired or visually challenged users. Below are some advantages and disadvantages of TalkBack:
Advantages of TalkBack
/fptshop.com.vn/uploads/images/tin-tuc/175006/Originals/tat-taskback-oppo-02.jpg)
- Free and easy to access: TalkBack represents convenience and optimal access. Being pre-installed on most Android devices, TalkBack removes all barriers in terms of cost and complicated installation procedures. Users can easily activate this feature without having to install or pay to use it.
- Simple and user-friendly: TalkBack is designed with an intuitive and simple user interface, allowing even new users to easily get used to and use it. Detailed and understandable instructions are an essential part of this feature.
- Stability and Braille support: TalkBack not only stands out with stability in operation but also provides powerful support for visually impaired users through Braille display and input features. This opens up new possibilities for visually impaired users, helping them interact with their devices effectively and comfortably.
- Text editing support: TalkBack also provides powerful text editing support tools, making it easy for users to perform operations with text on their devices. This feature not only helps visually impaired users to read and edit texts easily but also supports them in work and learning, making them more independent in using technology.
Disadvantages of TalkBack
/fptshop.com.vn/uploads/images/tin-tuc/175006/Originals/tat-taskback-oppo-03.jpg)
- Lack of customization and advanced features: One of the major disadvantages of TalkBack is the lack of customization options and advanced features. This may reduce personalization and optimization of the user experience according to the individual needs of each user. Compared to other screen reading software, TalkBack may not meet the specific needs of some individuals.
- Slow updates: In general, TalkBack is rarely updated in terms of features and interface. In a rapidly developing technological world, slow updates may cause users to miss out on new features and important improvements, affecting overall efficiency and user experience.
- Slow response and lag on certain devices: Some users may experience delays and slow responsiveness when using TalkBack, especially on old or low-configured devices. This not only causes discomfort but can also reduce usability, especially in situations that require quick and accurate responses.
- Limitations in Braille input and support mode: Compared to other screen reading solutions, TalkBack may have limitations in the number of assignable commands and the number of supported gestures. This may reduce interaction capabilities and usability for users using Braille input.
How to Quickly and Simply Turn Off TalkBack on OPPO
Generally, turning off TalkBack may be slightly different from normal interactions on your phone. However, you can still do it on your OPPO phone with a few simple steps. Here’s how to turn off TalkBack on OPPO:
Method 1: Turn Off TalkBack in Settings
/fptshop.com.vn/uploads/images/tin-tuc/175006/Originals/tat-taskback-oppo-04.jpg)
Step 1: Open Settings
On the home screen of your OPPO phone, find and open the Settings app. As TalkBack is enabled, you will need to double-tap the Settings icon.
Step 2: Scroll with Two Fingers
Once in Settings, use two fingers to scroll through the options.
/fptshop.com.vn/uploads/images/tin-tuc/175006/Originals/tat-taskback-oppo-05.jpg)
Step 3: Select Additional Settings
Find the Additional Settings > Accessibility section and double-tap on each of these options.
Step 4: Turn Off TalkBack
In the Accessibility section, find TalkBack and double-tap on this feature. Then, continue to double-tap on the toggle switch to turn off this feature.
Method 2: Use Shortcut Keys
/fptshop.com.vn/uploads/images/tin-tuc/175006/Originals/tat-taskback-oppo-06.jpg)
Step 1: Use Volume Up/Down Keys
Another quick way to turn off TalkBack is by using the volume up/down keys. Press and hold both of these keys simultaneously on your OPPO phone for a few seconds.
Step 2: Confirm Turning Off TalkBack
After pressing and holding both keys, a dialog box will appear on the screen asking for confirmation to turn off TalkBack on OPPO. Follow the on-screen instructions to complete the process.
You need to note that when TalkBack is active, touch operations on the screen will be different from normal. For example, you need to double-tap an item to select it and use two fingers to scroll. Getting used to this method may take some time, but it will help you easily turn off TalkBack on your OPPO device.
Some Frequently Asked Questions about Turning Off TalkBack on OPPO
Here are some commonly asked questions regarding turning off TalkBack on a OPPO phone:
1. How to turn off TalkBack when the screen is locked?
Answer: To turn off TalkBack when the screen of your OPPO phone is locked, you need to unlock the device first. Use the password, pattern lock, or any unlocking method that you have set up. Once unlocked, follow the steps to turn off TalkBack through Settings or use the volume up/down keys.
2. Why can’t I scroll in Settings when TalkBack is enabled?
Answer: When TalkBack is active, touch operations on the screen change. To scroll in Settings, you need to use two fingers and perform a simultaneous scroll on the screen. This allows you to scroll through the options without accidentally touching other items.
3. How to turn off TalkBack if I can’t access Settings?
Answer: If you can’t access Settings to turn off TalkBack, use the shortcut keys. Press and hold both the volume up and volume down keys simultaneously for a few seconds. A dialog box will appear to confirm turning off TalkBack. Follow the on-screen instructions to complete the process.
4. Is there a way to turn off TalkBack without using the touchscreen?
Answer: Yes, you can turn off TalkBack on OPPO without using the touchscreen by using the volume up/down keys. Press and hold both keys simultaneously for a few seconds to open the confirmation dialogue to turn off TalkBack.
5. Does turning off TalkBack affect other settings on the phone?
Answer: No, turning off TalkBack only affects the screen reading feature and does not change other settings on your phone. All other functions of the device will still work normally after turning off TalkBack.