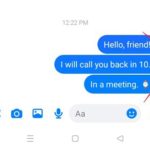Instagram can sometimes encounter errors that can be quite frustrating. However, there are several simple ways to fix these errors and ensure a smooth and enjoyable experience on the app. In this article, FPTShop will share 10 effective methods for fixing Instagram errors.
10 Simple Ways to Fix Instagram Errors
1. Check Your Network Connection
An unstable network connection can impact your experience on social networking apps. Make sure to check your WiFi connection or switch to a stronger network connection to ensure smooth access.
If there are no issues with your network, try turning on and off the airplane mode on your smartphone to refresh the network connection and the app.
/fptshop.com.vn/uploads/images/tin-tuc/162408/Originals/Instagram-bi-loi-1.jpg)
Check network connection for better app access
2. Restart the App
One of the simplest methods to fix Instagram errors is to close the app and then reopen it. This will refresh the app and potentially resolve any issues.
/fptshop.com.vn/uploads/images/tin-tuc/162408/Originals/Instagram-bi-loi-2.jpg)
Turning off and on the app can effectively fix Instagram errors
3. Uninstall and Reinstall the App
If the previous methods don’t work, you can try uninstalling and reinstalling the Instagram app. This will restore the app to its default state and eliminate any previous issues.
/fptshop.com.vn/uploads/images/tin-tuc/162408/Originals/Instagram-bi-loi-3.jpg)
Uninstalling and reinstalling the app can help Instagram function normally
How to uninstall the app on Android:
- Find the app icon and long press it on the phone screen.
- Choose the “Uninstall” option to delete Instagram, then go to the Play Store and download the app again.
How to uninstall the app on iPhone:
- To delete the Instagram app on your iPhone, long press the app icon on the screen and tap the x icon.
- Choose the “Delete” option to delete Instagram, then access the App Store to download the app again.
4. Update to the Latest Version
Developers regularly release updates for Instagram to provide the best user experience. If you encounter errors on Instagram, it could be because you haven’t updated to the latest version. These updates often include bug fixes, security updates, and performance improvements. Visit the app store to ensure you optimize the new features.
/fptshop.com.vn/uploads/images/tin-tuc/162408/Originals/Instagram-bi-loi-4.jpg)
Updating the latest version of Instagram helps reduce errors when using
5. Restart Your Phone
If you’ve been using your phone for a while, there may be many apps running in the background, which can affect Instagram’s performance. In this case, restart your phone to clear up memory and resources.
/fptshop.com.vn/uploads/images/tin-tuc/162408/Originals/Instagram-bi-loi-5.jpg)
Resetting the phone can quickly fix errors on Instagram
6. Grant Permissions for Instagram
Make sure that Instagram has been granted all the necessary permissions to function properly on your phone. Here’s how to grant permissions:
For Android phones:
- Open Settings on your phone, click on Apps, and select Instagram.
/fptshop.com.vn/uploads/images/tin-tuc/162408/Originals/Instagram-bi-loi-6.jpg)
Find the app in the Settings section
- Select the Permissions option and grant all necessary permissions to the app.
/fptshop.com.vn/uploads/images/tin-tuc/162408/Originals/Instagram-bi-loi-7.jpg)
Enable permissions for the app
For iPhone:
- Go to Settings and choose Instagram.
- Swipe right to enable all status bars in each section to grant operating permissions to the app.
/fptshop.com.vn/uploads/images/tin-tuc/162408/Originals/Instagram-bi-loi-8.jpg)
Grant all permissions to the app on iPhone
7. Disable Background Data Restrictions
If you have restricted background data, it can affect the smooth operation of Instagram. To enable background data, follow these steps:
For Android phones:
- Open Settings on your phone, tap Connections, and choose Use data.
/fptshop.com.vn/uploads/images/tin-tuc/162408/Originals/Instagram-bi-loi-9.jpg)
Access the Use Data section in Settings
- Tap Data saver and slide the status bar to the left to turn off Data saver mode.
/fptshop.com.vn/uploads/images/tin-tuc/162408/Originals/Instagram-bi-loi-10.jpg)
Slide the status bar to the left to enable background data
For iPhone:
- Go to Settings, choose Mobile, and select Mobile data options.
/fptshop.com.vn/uploads/images/tin-tuc/162408/Originals/Instagram-bi-loi-11.jpg)
Access the Mobile data options section in Settings
- Tap Cellular data mode and click on Standard to enable background data.
/fptshop.com.vn/uploads/images/tin-tuc/162408/Originals/Instagram-bi-loi-12.jpg)
Enable background data
8. Clear App Data and Cache
Sometimes, app data may become corrupted, affecting the app’s functionality. In such cases, you can delete the app data and cache. Here’s how:
- Go to Settings on your phone, select Apps, and choose Instagram.
/fptshop.com.vn/uploads/images/tin-tuc/162408/Originals/Instagram-bi-loi-13.jpg)
Open the Instagram app in the Settings section
- Tap on Storage, choose Clear data, and then continue by selecting Clear cache.
/fptshop.com.vn/uploads/images/tin-tuc/162408/Originals/Instagram-bi-loi-14.jpg)
Clear both data and cache of the Instagram app
9. Use Another Device
If you’re still experiencing issues with Instagram, try accessing the app on another device. This will help determine if the problem is specific to your phone or the app itself.
10. Report Technical Issues to Instagram
If none of the above solutions work, report the issue to the Instagram Help Center. The support team will investigate the technical issue and provide assistance as soon as possible.
Conclusion
By following the ways to fix Instagram errors mentioned above, you can understand the causes and resolve the issues to ensure smooth operation of the app on your phone. Apply these methods and enjoy a seamless Instagram experience. For more interesting and useful tips, stay tuned to FPT Shop’s Tricks & Tips section.
14 of the Most Effective Strategies for Learning Online from Home – Start Now!
With the Covid-19 pandemic changing the way of learning, online classes are now an integral part of many people’s daily lives. To make the most of this new way of learning, it’s important to understand the steps to take to ensure a successful online learning experience. Thus, let’s discover the tools and tips you need to successfully learn online.
How to Connect Your Laptop to Ethernet for a Wired Connection: A Guide
When it comes to plugging an Ethernet cable into a laptop for a wired network connection, what do you need to prepare and what do you need to keep in mind? If you don’t know, don’t skip this article because it will help you answer your questions when connecting to the network. Follow along.