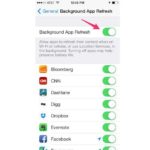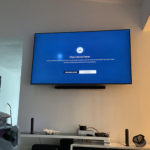Having an iPhone with poor battery life can be frustrating, while replacing the battery can be expensive. Luckily, there are several solutions you can do to extend the battery life on your iPhone, and below are 13 ways to help you do this.
Here’s how Apple determines battery life and battery lifespan for iPhones:
“Battery life” is the amount of time your device runs before it needs to be recharged.
“Battery lifespan” is the amount of time your battery lasts until it needs to be replaced.

In Settings > Battery, you can also check the battery usage of each app you use and the battery status of your device. The battery usage settings you need to pay attention to in this section include Background Activity under Settings > General > Background App Refresh; Location and Background Location under Settings > Privacy > Location Services; Home & Lock Screen under Settings > Notifications to turn off unnecessary notifications; and No Mobile Coverage and Low Signal (the device will search for better signals when in low coverage areas).
If you have a Mac, you can check the battery status of your iPhone anytime with the CoconutBattery app. If it’s below 80%, you can go to the 126.vn store to replace the battery at a very favorable price and with a 12-month warranty.
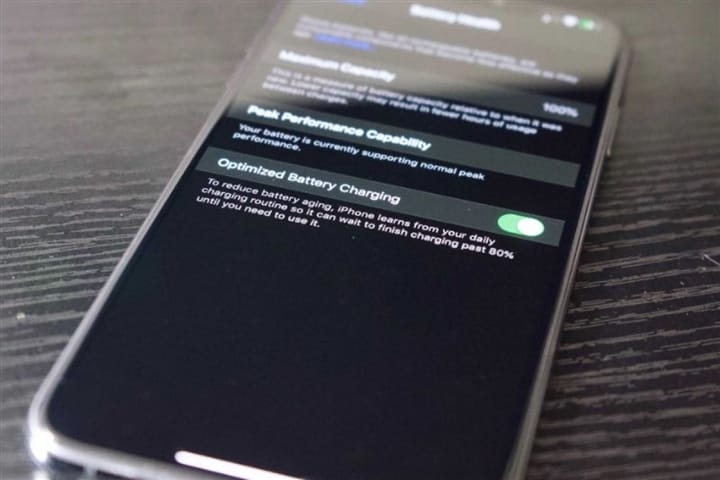
In addition, you can use airplane mode when the battery is running low, as well as check the Maximum Capacity feature to see how much battery is left and activate Optimized Battery Charging to reduce battery aging.
Update the software
Normally, you should update your device to the latest software. Software updates allow your device to be more secure and can handle any bugs or malware. Software updates often include advanced energy-saving technologies, which means less battery drain.
To check if your iPhone has received any missed software updates, go to Settings > General > Software Update. When updating, you should do it over Wi-Fi and plug in your device to ensure smooth operation and save mobile data.
Optimize settings
This is also a way to maintain battery life. Two settings you can control to help save energy are screen brightness and Wi-Fi.
You can lower the screen brightness as well as activate the auto-brightness feature for the phone to adjust the brightness depending on the surrounding environment to save energy by going to Settings > Accessibility > Display & Text Size and turning on the Auto-Brightness feature.
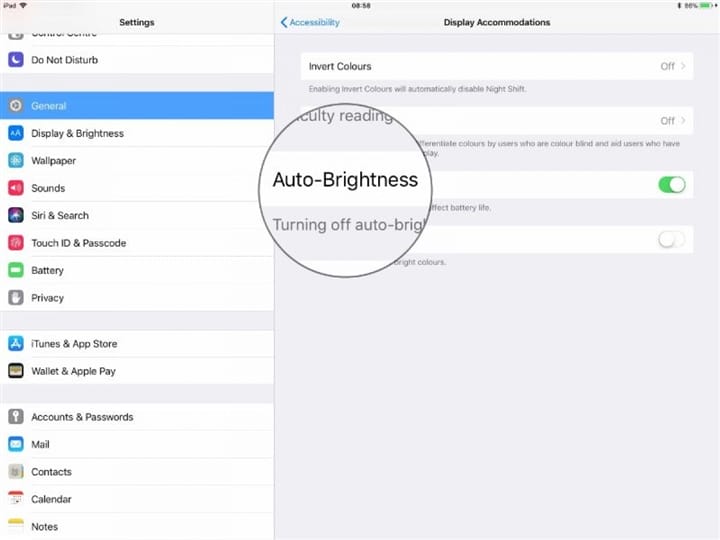
Using mobile data consumes more power than Wi-Fi, so remember to use Wi-Fi when you need to connect to the internet.
Enable optimized charging
With iOS 13, Apple introduced a new feature called Optimized Battery Charging to increase the lifespan of your iPhone battery. You can enable this feature by navigating to Settings > Battery > Battery Health and toggling on the Optimized Battery Charging switch.
Once enabled, your iPhone will learn your charging habits. It will then charge up to 80% and then wait to charge the remaining 20% until it estimates that you are about to use the phone. Your iPhone will still be fully charged when you use it in the morning, only the final 20% will be charged right before you use the phone.
Activate Low Power Mode
LPM has been around since iOS 9 as an easy way to extend the battery life of the iPhone when it reaches 20% or lower. To activate it, go to Settings > Battery.
In Control Center, you can also customize the controls to access the LPM on/off by pressing a simple toggle button. To customize the controls in Control Center, simply go to Settings > Control Center.
Plug in and turn on your computer to charge your device
Apple suggests that when you are charging your device via USB on a computer, make sure your computer is plugged in and turned on. If not, your battery may drain if the computer is off, in sleep mode, or standby mode.
Use Auto-Brightness
If you have turned off Auto-Brightness, turn on this feature again from Settings > General > Accessibility > Display & Text Size. This feature ensures that the brightness level corresponds to the environment you are in. So, when you are indoors or in a workspace, the brightness will automatically dim and you will save battery.
Reduce auto-lock time
The Auto-Lock feature automatically turns off the screen (and locks your phone) when you are not using it. Go to Settings > Display & Brightness > Auto-Lock and choose the 30-second option. This way, your phone will not unnecessarily drain battery when you are not looking at it.
Use Wi-Fi whenever possible
Wi-Fi uses less power than mobile data. When possible, try to use Wi-Fi instead of mobile data. From the Control Center, tap the Wi-Fi toggle button to enable this feature.
Use Low Power Mode
iOS will remind you to turn on the Low Power Mode when your phone reaches 20%. You can manually enable this feature right after fully charging your phone. Low Power Mode saves energy by turning off background processes and adjusting your CPU to provide longer battery life.
When you use Low Power Mode, you don’t always push the battery. This reduces the risk of rapid battery degradation.
Do not use iPhone in excessive heat
iOS devices work best between 32 ° and 95 ° F (0 ° and 35 ° C). Too cold and too hot can negatively affect the battery and it may degrade faster.
Tips for long-term iPhone storage
When you plan to store your iPhone for a long time, Apple recommends that you only charge it up to 50%. Do not leave the iPhone on standby for long periods with a full or uncharged battery. If the battery is fully charged, you may shorten the battery life. If the battery is depleted, the battery may fall into a deep discharge state and cannot be charged.
Tips for charging your iPhone battery
The lifespan of a Lithium-ion battery depends on how it is charged. Heat and overcharging can reduce the lifespan of an iPhone battery. If you are using a sturdy case or a battery case, make sure you remove it when charging the phone. These cases are bulky and can retain heat, which is not good for the battery.