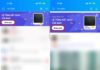As a Facebook lover and a fan of “virtual life”, you must be disappointed when the photos posted on your personal page are always blurry and unclear. This is a common problem that many users encounter when uploading photos/videos to Facebook, even if the original works have good quality.
Don’t worry, FPT Shop will show you how to upload photos to Facebook without blurring on iPhone, so you can share your memorable moments in the clearest way.
/fptshop.com.vn/uploads/images/tin-tuc/176632/Originals/cach-dang-anh-len-facebook-khong-bi-vo-tren-iphone-1.jpg)
Why are photos uploaded to Facebook blurry?
Surely, you have wondered why the quality of images and videos is reduced when uploaded to Facebook. Before “pocketing” the method of uploading photos to Facebook without blurriness on iPhone, let’s explore the most common causes of this error!
- Due to Facebook’s algorithm: In order to optimize the transmission speed, the social networking platform Facebook has automatically used image/video compression algorithms. This inadvertently makes the images and videos that users upload not as sharp as expected.
- Due to the image format: The image formats supported by Facebook include .jpg, .png, .bmp, .gif, and .tiff. Among them, .jpg and .png images will have better quality when uploaded.
- Non-standard image pixel size.
- HD image/video upload feature is not enabled on Facebook and iPhone.
- Poor network quality: Sometimes, unstable internet connections such as 3G, 4G, 5G, and Wi-Fi are also the cause of blurry photos uploaded to Facebook from an iPhone.
- Using an outdated version of Facebook.
/fptshop.com.vn/uploads/images/tin-tuc/176632/Originals/cach-dang-anh-len-facebook-khong-bi-vo-tren-iphone-2.jpg)
4 ways to upload photos to Facebook without blurring on iPhone
Method 1: Set upload mode on Facebook
Using Facebook for a long time, but not everyone knows that you can adjust the quality of uploaded images/videos through the Settings of the app. Please follow the steps below.
Step 1: Access the Facebook app, go to the Menu (the icon with 3 horizontal lines) at the bottom right corner of the screen.
Step 2: Choose Settings & Privacy > Settings.
/fptshop.com.vn/uploads/images/tin-tuc/176632/Originals/cach-dang-anh-len-facebook-khong-bi-vo-tren-iphone-3.jpg)
Step 3: Scroll down and select Media and Contacts, then click on Photos and Videos. Here, you just need to enable the Upload HD feature in the Photo Settings section.
By enabling the HD upload mode, the photos and videos uploaded to Facebook from an iPhone will have better quality.
Method 2: iPhone settings
A way to upload photos to Facebook without blurring on iPhone that every iFan must not ignore is to enable the HD upload mode on their device.
/fptshop.com.vn/uploads/images/tin-tuc/176632/Originals/cach-dang-anh-len-facebook-khong-bi-vo-tren-iphone-4.jpg)
Step 1: Access Settings on your iPhone, scroll down and select the Facebook app.
Step 2: You continue to tap Settings and enable the Upload HD feature.
Method 3: Adjust the image format and size
This method of uploading photos to Facebook without blurring on iPhone is simple but not every user knows it. As you have learned with FPT Shop above, one of the reasons why uploaded photos on Facebook are blurry is because the pixel size and image format do not meet the standard. So, what kind of image is suitable for uploading on Facebook from an iPhone without blurring?
- About the format: To ensure the highest possible image quality when uploading to Facebook, you should convert the image to the JPEG or PNG format.
- About the size: Facebook supports images with standard pixel sizes of 720px, 960px, or 2048px.
- About the size: Choose images with a file size below 30MB for uploading to Facebook to have the best display quality.
Method 4: Upload photos to Facebook using Safari
Safari is a web browser dedicated to iOS devices, and it is surprising that you can use this tool as a way to upload photos to Facebook without blurring on iPhone.
To do this, users simply need to open the Safari browser, search for Facebook, and log in to use the web version. After that, upload the resized and optimized image you want to share on your personal page, and you’re done.
/fptshop.com.vn/uploads/images/tin-tuc/176632/Originals/cach-dang-anh-len-facebook-khong-bi-vo-tren-iphone-6.jpg)


























/fptshop.com.vn/uploads/images/tin-tuc/176632/Originals/cach-dang-anh-len-facebook-khong-bi-vo-tren-iphone-5.JPG)