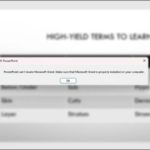In today’s digital world, composing text has become easier and more convenient than ever thanks to software like Microsoft Word. However, there are often small issues we encounter, such as wanting to change uppercase letters to lowercase without knowing how to do it quickly. This is especially true when you are working with a long document and don’t want to spend time editing each section.
/fptshop.com.vn/uploads/images/tin-tuc/163068/Originals/doi-chu-hoa-thanh-chu-thuong-trong-word-00.jpg)
If you are looking for a quick and convenient solution to this problem, don’t worry. In this article, FPT Shop will guide you on how to easily and quickly change uppercase letters to lowercase in Word. Let’s explore!
Why do you need to change uppercase letters to lowercase in Word?
Changing uppercase letters to lowercase in Word is not only a basic skill that everyone using Word should know, but it also brings many benefits in the process of composing text. So why do you need to know how to change uppercase letters to lowercase in Word?
- Avoid mistakes in the text: Sometimes, by accidentally pressing a key or using Word’s automatic features, your document may contain unwanted uppercase letters. Knowing how to change uppercase letters to lowercase helps you quickly and easily fix this.
- Create a professional impression: A document with proper use of uppercase and lowercase letters will create a more professional impression, making it easier for readers to access and trust the content you present.
- Optimize the text for SEO: In some cases, improper use of uppercase letters can affect search engine optimization. Therefore, knowing how to change uppercase letters to lowercase in Word helps you effectively optimize content for SEO.
- Save time: Instead of manually editing each word, using the feature to change uppercase letters to lowercase in Word helps you save a lot of time and effort.
Therefore, knowing how to change uppercase letters to lowercase in Word not only helps you create high-quality and professional document, but also helps optimize content and save time. So, how do you perform this trick? Let’s move on to the next part of the article to see the various ways to change uppercase to lowercase in Word.
How to change uppercase letters to lowercase in Word
Changing uppercase letters to lowercase in Word can be done in various ways on a computer. Here is a detailed guide for each method that you can choose to apply.
Using the option available on the Word toolbar
Using the Ribbon to change uppercase letters to lowercase in Word is one of the most common and easiest methods, especially for users who are new to Microsoft word processors. Here is a step-by-step guide for you to perform this trick:
Step 1: First, open the Word document you are working on or want to edit. You can do this by double-clicking the document icon or opening Word and selecting Open to find the document you want to open.
/fptshop.com.vn/uploads/images/tin-tuc/163068/Originals/doi-chu-hoa-thanh-chu-thuong-trong-word-01.jpg)
Step 2: Move the mouse cursor to the beginning of the text you want to change, then click and drag to select the entire section of text.
Step 3: The Ribbon is the toolbar at the top of the Word window that contains all the features and commands of Word. Here, you will see tabs such as File, Home, Insert, etc. Click the Home tab to access the basic tools of Word.
/fptshop.com.vn/uploads/images/tin-tuc/163068/Originals/doi-chu-hoa-thanh-chu-thuong-trong-word-03.jpg)
Step 4: In the Home tab, look to the left section and you will see a group of Font tools. This is where the tools related to text formatting are located. In the Font group, look for a button with the letter Aa. This is the button that allows you to change the text style. When you click this button, a drop-down menu will appear with options like “UPPERCASE,” “lowercase,” etc. Choose lowercase to convert the selected text from uppercase to lowercase.
/fptshop.com.vn/uploads/images/tin-tuc/163068/Originals/doi-chu-hoa-thanh-chu-thuong-trong-word-04.jpg)
After that, you will see that the selected paragraph has been converted from uppercase to lowercase in an instant. If you are not familiar with keyboard shortcuts or VBA, the Word Ribbon will always be a useful assistant for you. With its intuitive interface, you can easily find the appropriate document editing options to make your document look more professional.
Using keyboard shortcuts
Using keyboard shortcuts is a quick and convenient way to perform many operations in Word, including changing uppercase letters to lowercase. Here is a step-by-step guide for you to perform this trick:
Step 1: First, open the Word document you are working on or want to edit. Make sure you are in the edit mode.
/fptshop.com.vn/uploads/images/tin-tuc/163068/Originals/doi-chu-hoa-thanh-chu-thuong-trong-word-05.jpg)
Step 2: Move the mouse cursor to the beginning of the text you want to change. Click and drag the mouse cursor over the entire section of text to select it. The selected text will be highlighted.
/fptshop.com.vn/uploads/images/tin-tuc/163068/Originals/doi-chu-hoa-thanh-chu-thuong-trong-word-06.jpg)
Step 3: With the selected text, press and hold the Shift key on your keyboard. While holding the Shift key, press the F3 key.
Note:
- When you press the shortcut Shift + F3 for the first time, the entire selected text will be converted to lowercase.
- If you continue pressing this shortcut again, the first letter of each word will be capitalized.
- Press this shortcut once more, and the entire selected text will be converted to uppercase.
- Therefore, you can continue pressing the shortcut to switch between these letter case styles.
/fptshop.com.vn/uploads/images/tin-tuc/163068/Originals/doi-chu-hoa-thanh-chu-thuong-trong-word-07.jpg)
Step 4: After you have completed, reread the text to make sure it has been converted to the correct format as you desired. Remember to save the document to preserve the changes you have made.
Using VBA
Using VBA (Visual Basic for Applications) in Word is an advanced way to customize and automate editing tasks. To change uppercase letters to lowercase using VBA, you can follow these steps:
/fptshop.com.vn/uploads/images/tin-tuc/163068/Originals/doi-chu-hoa-thanh-chu-thuong-trong-word-08.jpg)
Step 1: In Word, press the Alt + F11 key combination. The Visual Basic for Applications (VBA) window will open. This is where you can write and run VBA code.
/fptshop.com.vn/uploads/images/tin-tuc/163068/Originals/doi-chu-hoa-thanh-chu-thuong-trong-word-09.jpg)
Step 2: In the VBA window, look at the top menu bar and select Insert. From the drop-down menu, choose Module. This will add a new module to your project, where you can start writing code.
/fptshop.com.vn/uploads/images/tin-tuc/163068/Originals/doi-chu-hoa-thanh-chu-thuong-trong-word-10.jpg)
Step 3: In the new module you just added, paste the following code:
Sub ConvertToLowercase()
Selection.Range.Case = wdLowerCase
End Sub
This code will change the selected text in Word from uppercase to lowercase.
/fptshop.com.vn/uploads/images/tin-tuc/163068/Originals/doi-chu-hoa-thanh-chu-thuong-trong-word-11.jpg)
Step 4: To save the code you just wrote, you can press Ctrl + S or choose File > Save from the top menu bar. After saving, close the VBA window to return to Word.
/fptshop.com.vn/uploads/images/tin-tuc/163068/Originals/doi-chu-hoa-thanh-chu-thuong-trong-word-12.jpg)
Step 5: Go back to your Word document, select the text you want to change. Press the Alt + F8 key combination to open the Macro dialog box.
/fptshop.com.vn/uploads/images/tin-tuc/163068/Originals/doi-chu-hoa-thanh-chu-thuong-trong-word-13.jpg)
Step 6: In the list of macros, you will see ConvertToLowercase – the code you just wrote. Select ConvertToLowercase and click the Run button.
/fptshop.com.vn/uploads/images/tin-tuc/163068/Originals/doi-chu-hoa-thanh-chu-thuong-trong-word-14.jpg)
After you have finished, the selected text will be changed to lowercase. Using VBA allows you to customize and automate many tasks in Word, making the editing process faster and more efficient.
Using Quick Parts
Using “Quick Parts” in Word is a convenient way to quickly add and customize text components. To change uppercase letters to lowercase using Quick Parts, you can follow these steps:
Step 1: Open the Word document you are working on or want to edit. Make sure you are in edit mode.
/fptshop.com.vn/uploads/images/tin-tuc/163068/Originals/doi-chu-hoa-thanh-chu-thuong-trong-word-15.jpg)
Step 2: Move the mouse cursor to the beginning of the text you want to change. Click and drag the mouse cursor over the entire section of text to select it. The selected text will be highlighted.
/fptshop.com.vn/uploads/images/tin-tuc/163068/Originals/doi-chu-hoa-thanh-chu-thuong-trong-word-16.jpg)
Step 3: Look at the top of the Word window and you will see the Ribbon with tabs like “Home,” “Insert,” “Design,” etc. Click the Insert tab to access the tools related to inserting components into the document.
/fptshop.com.vn/uploads/images/tin-tuc/163068/Originals/doi-chu-hoa-thanh-chu-thuong-trong-word-17.jpg)
Step 4: In the Insert tab, look to the left section and find the Text group. In this group, click the Quick Parts button. A drop-down menu will appear.
/fptshop.com.vn/uploads/images/tin-tuc/163068/Originals/doi-chu-hoa-thanh-chu-thuong-trong-word-18.jpg)
Step 5: In the Quick Parts drop-down menu, choose the Field option. This will open a new dialog box with a list of fields that you can insert into the document.
/fptshop.com.vn/uploads/images/tin-tuc/163068/Originals/doi-chu-hoa-thanh-chu-thuong-trong-word-19.jpg)
Step 6: In the Field dialog box, find the list of Field names and scroll down until you see the Lower field. Select Lower.
/fptshop.com.vn/uploads/images/tin-tuc/163068/Originals/doi-chu-hoa-thanh-chu-thuong-trong-word-20.jpg)
Step 7: After selecting Lower, click the OK button at the bottom of the dialog box.
/fptshop.com.vn/uploads/images/tin-tuc/163068/Originals/doi-chu-hoa-thanh-chu-thuong-trong-word-21.jpg)
After you have completed the steps above, you will be able to change uppercase letters to lowercase in Word. Quick Parts is a powerful and flexible tool that allows you to customize and optimize the process of composing text.
Conclusion
In today’s digital age, Microsoft Word has become an essential tool in our daily life and work. One of the issues that users often encounter is the need to change uppercase letters to lowercase. Whether you are new to Word or have experience, knowing how to change uppercase letters to lowercase in Word will help you save time and improve work efficiency.