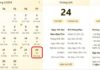The volume of computer speakers and the brightness of the computer screen can be adjusted to the appropriate level for the most comfortable working process. However, each type of computer has different ways of adjusting. Below are 8 ways to adjust the brightness of the computer screen that you can refer to and apply to your laptop.
Why should you adjust the brightness of the computer screen?
The brightness of the computer screen is an important factor that affects the work and study process of all users, from students to office workers or gamers. Adjusting the screen brightness to the appropriate level will bring the most comfortable feeling when using.
/fptshop.com.vn/uploads/images/tin-tuc/163921/Originals/cach-chinh-do-sang-man-hinh-may-tinh-1.jpg)
If the screen is too dark, it will be difficult to follow the displayed content, leading to discomfort and even mistakes. On the other hand, if it is too bright, it can cause eye strain and may affect others if used at night.
For this reason, people who frequently use and work with computers need to know the following ways to adjust the brightness of the computer screen.
Instructions for 8 ways to adjust the brightness of the computer screen
There are many ways to adjust the brightness of the computer screen, and each type of computer has different methods. Here is a detailed guide on 8 simple methods, let’s follow along.
1. Adjust the brightness of the computer screen using hotkeys
Usually, the hotkeys for adjusting the brightness of the computer screen will be one of the 12 keys from F1 to F12, the specific position will vary on each device.
You will observe in this key range, the key with the light bulb + ray of light icon is the key you are looking for. There will be 2 adjacent keys, one key to increase the brightness and one key to decrease the brightness of the screen. For example, the hotkeys to increase/decrease the brightness of the Dell laptop screen are F11 and F12, and for Asus laptops, they are F4 and F5.
In some cases, the hotkeys to adjust the brightness of the computer screen are located on arrow keys.
/fptshop.com.vn/uploads/images/tin-tuc/163921/Originals/cach-chinh-do-sang-man-hinh-may-tinh-2.jpg)
2. Adjust the brightness of the computer screen using the slider
If you cannot find the hotkey to adjust the brightness of the screen on your computer, you can use the second method which is using the slider.
To do this, you do the following:
Step 1: Click on the notification icon (in the lower right corner of the screen), then select the light bulb icon. If you do not see this icon, click Expand to search for it.
Step 2: Drag the slider to adjust the brightness to the appropriate level (drag to the left to decrease brightness, drag to the right to increase brightness).
/fptshop.com.vn/uploads/images/tin-tuc/163921/Originals/cach-chinh-do-sang-man-hinh-may-tinh-3.jpg)
3. Adjust the brightness of the computer screen using Mobility Center
To adjust the brightness using Mobility Center, you do the following:
Step 1: Press the keyboard shortcut Windows + X > Select Mobility Center.
/fptshop.com.vn/uploads/images/tin-tuc/163921/Originals/cach-chinh-do-sang-man-hinh-may-tinh-4.jpg)
Step 2: In the Display brightness section, drag the slider to adjust the screen brightness, then click the X icon to close the Windows Mobility Center window.
/fptshop.com.vn/uploads/images/tin-tuc/163921/Originals/cach-chinh-do-sang-man-hinh-may-tinh-5.jpg)
Furthermore, here you can also adjust the volume and select the battery mode.
4. Adjust the brightness of the computer screen using Settings
By accessing the Settings section, you can make many adjustments, including the screen brightness. The steps are as follows:
Step 1: Press the Windows key on the keyboard (or click on the Windows icon on the Taskbar) > Select Settings (gear icon).
/fptshop.com.vn/uploads/images/tin-tuc/163921/Originals/cach-chinh-do-sang-man-hinh-may-tinh-6.jpg)
Step 2: Select Display.
/fptshop.com.vn/uploads/images/tin-tuc/163921/Originals/cach-chinh-do-sang-man-hinh-may-tinh-7.jpg)
Step 3: In the Brightness & Color section, drag the slider in the Brightness section to adjust the brightness of the computer screen.
/fptshop.com.vn/uploads/images/tin-tuc/163921/Originals/cach-chinh-do-sang-man-hinh-may-tinh-8.jpg)
Note: This method only applies to laptops. Here, you can also activate the Night light feature to reduce blue light and protect your eyes when using the computer at night.
5. Adjust the computer screen brightness automatically with f.lux software
F.lux is a software that helps users automatically adjust the screen brightness when working on a computer. This feature will help the screen display clear windows while protecting the computer and taking care of your eyes. This software can customize the brightness to 2700K or 1200K if desired.
The main features of F.lux are:
- Automatically adjust the computer screen brightness through time zones and time (the screen brightness will automatically decrease during the night and vice versa).
- Recognize the lighting conditions of the surrounding environment.
Adjusting the screen brightness with F.lux is quite simple and it can be applied to both laptops and PCs. To use it, click on this link to download the software to your computer.
/fptshop.com.vn/uploads/images/tin-tuc/163921/Originals/cach-chinh-do-sang-man-hinh-may-tinh-9.jpg)
6. Adjust the computer screen brightness with Twinkle Tray
Twinkle Tray is a compact Portable software that supports adjusting the brightness of the computer screen quickly. To use this software, do the following:
Step 1: Open a web browser on your computer > Click on this link > Select Download Twinkle Tray to download the software to your computer.
/fptshop.com.vn/uploads/images/tin-tuc/163921/Originals/cach-chinh-do-sang-man-hinh-may-tinh-10.jpg)
Step 2: Run the application, at this point, an introduction and guide window will appear, click Close to close the window.
Step 3: The application is now running in the background, the application icon will appear on the Taskbar. You just need to click on the Twinkle Tray icon and drag the slider to adjust the screen brightness.
/fptshop.com.vn/uploads/images/tin-tuc/163921/Originals/cach-chinh-do-sang-man-hinh-may-tinh-11.jpg)
7. Adjust the screen brightness on Windows 10 with PowerShell
To adjust the brightness of the laptop screen running the Windows 10 operating system, you can also use PowerShell. The steps are as follows:
Step 1: Select the Windows icon on the Taskbar (or press the Windows key on the keyboard) > Type Powershell in the search bar.
/fptshop.com.vn/uploads/images/tin-tuc/163921/Originals/cach-chinh-do-sang-man-hinh-may-tinh-12.jpg)
Step 2: Open PowerShell > Enter the following command to change the brightness:
(Get-WmiObject -Namespace root/WMI -Class WmiMonitorBrightnessMethods).WmiSetBrightness(1,**brightnesslevel)
Step 3: Replace brightnesslevel with the percentage value (%) you want for the screen brightness (from 0 to 100).
For example, to set the screen brightness to 90%, enter the following command:
(Get-WmiObject -Namespace root/WMI -Class WmiMonitorBrightnessMethods).WmiSetBrightness(1,90)
Step 4: Press Enter to complete.
8. Adjust the brightness of the MacBook screen
For MacBook users, you can use these methods to adjust the screen brightness:
Use hotkeys
Usually, the hotkeys to adjust the brightness of the MacBook screen are located at the F1, F2 keys on the keyboard. Depending on the user’s settings, the F1, F2 keys may be combined with the FN key or without the FN key to increase or decrease the brightness.
/fptshop.com.vn/uploads/images/tin-tuc/163921/Originals/cach-chinh-do-sang-man-hinh-may-tinh-14.jpg)
For MacBook models with Touch Bar, you have to adjust the brightness through the Control Strip feature by clicking on the brightness icon and dragging the slider to the left or right.
/fptshop.com.vn/uploads/images/tin-tuc/163921/Originals/cach-chinh-do-sang-man-hinh-may-tinh-15.jpg)
Use System Preferences
Furthermore, you can adjust the brightness of the MacBook screen through the System Preferences as follows:
Go to System Preferences > Select Display > Drag the Brightness slider to adjust the brightness.
Note: You can also activate the Automatically adjust brightness feature to automatically adjust the brightness of the screen according to the surrounding environment.
/fptshop.com.vn/uploads/images/tin-tuc/163921/Originals/cach-chinh-do-sang-man-hinh-may-tinh-16.jpg)
Conclusion
The article has provided a detailed guide on 8 ways to adjust the brightness of the computer screen, applicable to both Mac and Windows machines. No matter which type of computer or laptop you are using, you can apply these methods.