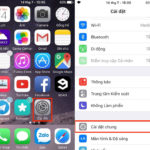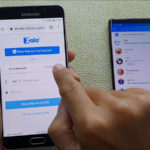Zalo is an application that allows users to send text messages, images, audio, videos, and other documents to friends and family. Users can also make free video and audio calls. However, there are still some issues, and now let’s look into Zalo not notifying about calls, the reasons, and how to fix it.
1. Why is Zalo not notifying about incoming calls
There are several reasons that can lead to Zalo not notifying about incoming calls. Here are some common ones:
- Notification settings: Sometimes, users may have disabled notifications when using the Zalo app on their mobile devices. This will prevent the app from displaying notifications for new calls or messages.
- Silent mode: If your device is in silent mode or “Do Not Disturb” mode, it will turn off all sound and vibration notifications, including incoming calls from Zalo. Please check if your device is in this mode.
- Installation issues: Some installation or update errors of Zalo can cause notification issues. This can occur after updating the app or changing the notification settings on the device.
- Battery-saving mode: Some devices automatically disable notifications when the battery is low to save power. This can cause you to miss Zalo calls or messages.
- Network connection issues: If your device is not connected to the internet or 3G/4G network, Zalo will not be able to receive incoming calls or messages.
- Software issues: There may be software issues on the device or the Zalo app itself. In this case, uninstalling and reinstalling the Zalo app may help resolve the issue.
/fptshop.com.vn/uploads/images/tin-tuc/164667/Originals/zalo-khong-hien-cuoc-goi-1.jpg)
If you are experiencing issues with Zalo not notifying about incoming calls, you should check the points above and adjust the settings or fix customization errors according to your tool’s configuration.
2. How to fix Zalo not showing incoming calls
Here are more details on how to fix the issue of Zalo not notifying about incoming calls:
2.1. Check Zalo notification settings on the mobile device
Step 1: On your mobile phone, go to settings. Find and select “Apps” or “App Management.”
Step 2: Find and select the Zalo app. In Zalo settings, check the following items:
- Notifications: Make sure that notifications settings for Zalo are enabled.
- Sound: Ensure that notification sounds are selected and at an appropriate volume.
- Vibration: Make sure that the notification vibration feature is activated.
- Show on lock screen: If you want to receive notifications on the lock screen, ensure that this option is activated.
- Show popups: Confirm that Zalo is allowed to display popup notifications for incoming calls.
/fptshop.com.vn/uploads/images/tin-tuc/164667/Originals/zalo-khong-hien-cuoc-goi-2.jpg)
2.2. Check silent mode (Do Not Disturb)
On your phone, check the silent mode (Do Not Disturb) or the “Do Not Disturb” mode of the device. If this mode is enabled, disable it or make settings to allow notifications from Zalo.
/fptshop.com.vn/uploads/images/tin-tuc/164667/Originals/zalo-khong-hien-cuoc-goi-3.jpg)
2.3. Check device notification settings
Go to the device’s notification settings menu. Ensure that the Zalo app is allowed to display notifications and sound.
For Android devices:
To check notification settings on an Android device, you can follow these steps:
Step 1: On your Android device, open the “Settings” app. It is usually represented by a gear icon or a three-bar hamburger icon on the home screen or in the app list.
Step 2: In the Settings menu, find and select “Notifications” or “Notification Management.”
Step 3: Under the Notifications or Notification Management section, you will see a list of installed apps on the device. Find and select the “Zalo” app.
Step 4: In the Zalo notification settings, you can check and adjust the following options:
– Make sure that the notification feature for Zalo is enabled.
– Determine the notification sound. Make sure that a sound is selected and at an appropriate volume.
– Ensure that the notification vibration feature is activated.
– If you want to receive notifications on the lock screen, make sure that this option is activated.
– Confirm that Zalo is allowed to display popup notifications for incoming calls.
– After adjusting the notification settings as desired, save the settings by tapping the “Save” or “Done” button.
/fptshop.com.vn/uploads/images/tin-tuc/164667/Originals/zalo-khong-hien-cuoc-goi-4.jpg)
For iOS devices:
To check Zalo notification settings on an iOS device (iPhone or iPad), you can follow these steps:
Step 1: In iOS, open the “Settings” app on the home screen.
Step 2: Find and select Zalo in the list of apps.
Step 3: Make sure that the “Allow Notifications” option is enabled.
Step 4: Determine the notification sound for Zalo. Make sure that a sound is selected and at an appropriate volume.
Step 5: Ensure that the “Allow Vibration” option is activated.
Step 6: If you want to receive Zalo notifications on the lock screen, make sure that this option is activated.
Step 7: Confirm that Zalo is allowed to display notifications on the device’s home screen.
Step 8: After adjusting the notification settings as desired, exit and the settings will be automatically saved.
/fptshop.com.vn/uploads/images/tin-tuc/164667/Originals/zalo-khong-hien-cuoc-goi-5.jpg)
These steps will help you check and adjust power-saving settings for the Zalo app on your iOS device. If notification issues persist after adjusting these settings, check other settings such as device notification settings or the “Do Not Disturb” mode to ensure that Zalo is allowed to notify correctly.
2.4. Check network connection
Ensure that your device is connected to the internet or a mobile network. Without an internet connection, Zalo will not be able to receive incoming calls or messages.
2.5. Check battery-saving settings
If you are using battery-saving mode or a battery management app, check if Zalo is hidden or not prioritized in the list of apps. Ensure that Zalo is prioritized to receive notifications.
For Android devices:
To check and adjust battery-saving settings for the Zalo app on an Android device, you can follow these steps:
Step 1: Go to Settings: On your Android device, open the “Settings” app on the home screen. It is usually represented by a gear icon or a three-bar hamburger icon in the app list.
Step 2: In the Settings menu, find and select “Battery & Battery Saver” or a similar option.
Step 3: Find and select the Zalo app: Under the Battery or Battery Saver section, you will see a list of managed apps for battery optimization. Find and select the “Zalo” app.
Step 4: Check battery-saving settings for Zalo: In the Zalo battery-saving settings, you can check and adjust the following options:
– Automatic Battery Saver Turn Off: Ensure that the “Automatic Battery Saver Turn Off” feature is disabled or turn off the battery-saving mode for Zalo. If this feature is enabled, Zalo may be turned off to save battery power and not receive notifications.
– Optimize or prioritize Zalo: Make sure that you have selected the option to optimize or prioritize Zalo in the battery-saving settings. If Zalo is not prioritized, it may be limited in running in the background and sending notifications.
– Save settings: After adjusting the battery-saving settings as desired, save the settings by backing out, and the settings will be automatically saved.
/fptshop.com.vn/uploads/images/tin-tuc/164667/Originals/zalo-khong-hien-cuoc-goi-6.jpg)
For iOS devices:
To check and adjust battery-saving settings for the Zalo app on an iOS device (iPhone or iPad), you can follow these steps:
Step 1: Go to Settings: On your iOS device, open the “Settings” app on the home screen.
Step 2: Find and select “Battery” or a similar option. In the Battery settings, you can check and adjust the battery-saving settings for Zalo.
Step 3: In this section, you can check the Low Power Mode option. Make sure that this option is disabled. When Low Power Mode is activated, it may limit certain features and apps, causing Zalo to not function properly.
Step 4: Save settings: After adjusting the battery-saving settings as desired, exit, and the settings will be automatically saved.
/fptshop.com.vn/uploads/images/tin-tuc/164667/Originals/zalo-khong-hien-cuoc-goi-7.jpg)
2.6. Update or reinstall Zalo
If all settings have been checked and the issue persists, try updating Zalo to the latest version from your app store or uninstall Zalo and reinstall it from scratch. This can help resolve software issues.
/fptshop.com.vn/uploads/images/tin-tuc/164667/Originals/zalo-khong-hien-cuoc-goi-8.jpg)
If you have followed all the steps above and the issue is still not resolved, you should contact Zalo support or seek advice from a device expert to understand the specific cause and solution.
3. Conclusion
With the above sharing, we hope that it can help you solve the issues you are encountering. If you have any questions or need further assistance with any other issues, please feel free to ask your questions or make your requests. We are ready to help.
If you are looking for a phone to comfortably play games, browse the web, and use social networks every day, don’t miss the opportunity at FPT Shop! We guarantee to bring you the best quality phones at the best value. See hot phones here: best price phones
Complete and detailed instructions on how to download CrossFire game on your computer
Top services for downloading PC games legally