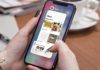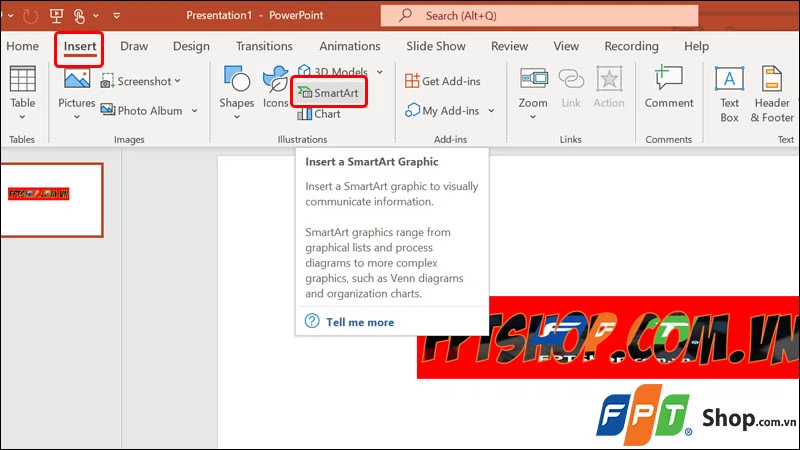Merging files is a basic technique that office workers should know. Whether it’s a Word, PowerPoint, or PDF file, you can merge them quickly. In this article, FPT Shop will guide you through 9 simple ways to merge PDF files that you shouldn’t miss.
Benefits of merging PDF files
PDF is one of the most popular file formats used today, especially for documents posted online, such as books, stories, etc. For clean and story-like files with multiple chapters, they are often divided into separate parts. If readers want to read easily and seamlessly, they should merge these PDF files into one comprehensive file.
/fptshop.com.vn/uploads/images/tin-tuc/136128/Originals/cach-ghep-file-pdf-1.jpg)
Knowing how to merge PDF files also helps with convenient storage, avoiding confusion or loss. In the case of printing, using a single PDF file will make the printing process faster, without omissions or mistakes.
9 quick and simple ways to merge PDF files
Understanding the benefits and the need to merge PDF files, there are a lot of websites and software that support merging files to make it easier for users. Here are 9 methods to merge PDF files that you can refer to.
1. Merge PDF files using the Adobe Acrobat Merge PDF website
Adobe Acrobat Merge PDF is a website that provides many tools to help users work with PDF files more easily. In addition to merging PDF files, it also has many other functions such as converting other formats to PDF, converting PDF to other formats, editing PDF files, splitting PDF files, etc.
Another advantage of Adobe Acrobat Merge PDF is its free support, no account creation or login required. However, the web interface is in English, which can sometimes be a challenge for some people.
To merge PDF files with Adobe Merge PDF, you do the following:
Step 1: Open the web browser on your device > Access this address > Select Select files.
/fptshop.com.vn/uploads/images/tin-tuc/136128/Originals/cach-ghep-file-pdf-2.jpg)
Step 2: Find and select the files you want to merge > Click Open.
/fptshop.com.vn/uploads/images/tin-tuc/136128/Originals/cach-ghep-file-pdf-3.jpg)
Step 3: Wait for the files to upload, then click Merge.
/fptshop.com.vn/uploads/images/tin-tuc/136128/Originals/cach-ghep-file-pdf-4.jpg)
Note that before selecting Merge, you need to arrange the files in order, if you upload the wrong file, you can click on the trash can icon to delete it and upload another file.
Step 4: Wait for the merging process to complete, then click Download to download the file.
Or you can click on the Link icon to share the merged file with others.
/fptshop.com.vn/uploads/images/tin-tuc/136128/Originals/cach-ghep-file-pdf-5.jpg)
2. Merge PDF files using the Smallpdf.com website
You must be familiar with the SmallPDF website for working with PDF files. This is a useful platform with many tools to work with PDF files easily, such as merging files, splitting files, editing PDF files, converting PDF to other formats and vice versa.
This website also has the advantage of being free and does not require an account creation. Moreover, the website interface is in Vietnamese, so anyone can easily understand and use it.
To merge PDF files with SmallPDF, follow these steps:
Step 1: In the web browser on your device, access this address > Choose Tools > Select Merge PDF.
/fptshop.com.vn/uploads/images/tin-tuc/136128/Originals/cach-ghep-file-pdf-6.jpg)
Step 2: Click on Select files. Here, you can choose to upload from Device, from Google Drive, from Dropbox. If you have a SmallPDF Pro account, you can also upload from SmallPDF.
/fptshop.com.vn/uploads/images/tin-tuc/136128/Originals/cach-ghep-file-pdf-7.jpg)
Step 3: Select the PDF files you want to merge > Click Open.
/fptshop.com.vn/uploads/images/tin-tuc/136128/Originals/cach-ghep-file-pdf-8.jpg)
Step 4: Wait for the files to upload, then click MERGE PDF.
Before merging, you need to check if the uploaded files are in the correct order. If you want to upload additional files, click on ADD FILES.
Step 5: Wait for the merging process to complete, then click Download to download the file. Or select Share.
/fptshop.com.vn/uploads/images/tin-tuc/136128/Originals/cach-ghep-file-pdf-10.jpg)
3. Merge PDF files using the EasePDF website
Another website that allows you to merge PDF files for free is EasePDF. This online platform supports multiple platforms and provides many basic tools to work with, convert, and create PDF files.
To merge PDF files with EasePDF, follow these steps:
Step 1: In the web browser on your device, access this address > Click on Add file(s) to upload files from your computer.
You also have 4 other options to upload files from Google Drive, Dropbox, OneDrive, or paste a URL link.
/fptshop.com.vn/uploads/images/tin-tuc/136128/Originals/cach-ghep-file-pdf-11.jpg)
Step 2: If you upload files from your computer, you will find and select the PDF files you want to merge > Click Open.
/fptshop.com.vn/uploads/images/tin-tuc/136128/Originals/cach-ghep-file-pdf-12.jpg)
Step 3: After the files are uploaded, you can select Merge PDF.
/fptshop.com.vn/uploads/images/tin-tuc/136128/Originals/cach-ghep-file-pdf-13.jpg)
Note:
- You can click the icons above each PDF file to zoom in for a preview, rotate the page, or click the Trash icon to delete the file and select another one.
- There are 2 viewing modes, in which File mode displays as separate files, and Page mode displays as continuous pages as the result obtained after merging.
/fptshop.com.vn/uploads/images/tin-tuc/136128/Originals/cach-ghep-file-pdf-14.jpg)
Step 4: After making changes to the options for the exported PDF file, click Download to download the merged PDF file. Or select share via a link, email, URL, QR code, etc.
/fptshop.com.vn/uploads/images/tin-tuc/136128/Originals/cach-ghep-file-pdf-15.jpg)
4. Merge PDF files using the iLovepdf.com website
iLovepdf supports merging PDF files for free, and you can also convert between many different formats.
To merge PDF files with iLovepdf, follow these steps:
Step 1: Access this address > Click on Select PDF files.
Alternatively, you can upload files from Drive or Dropbox.
/fptshop.com.vn/uploads/images/tin-tuc/136128/Originals/cach-ghep-file-pdf-16.jpg)
Step 2: If you upload files from your computer, find and select the files you want to merge > Click Open.
/fptshop.com.vn/uploads/images/tin-tuc/136128/Originals/cach-ghep-file-pdf-17.jpg)
Step 3: Select Merge PDF.
/fptshop.com.vn/uploads/images/tin-tuc/136128/Originals/cach-ghep-file-pdf-18.jpg)
Step 4: Select Downl… (truncated)