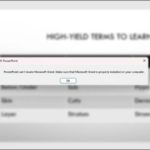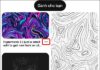In the world of text and document editing, formatting is the foundation that makes your documents look professional, readable, and appealing. Microsoft Word is one of the most popular tools for writing documents, and it offers a range of features to easily customize and copy formatting. But have you ever wondered how to copy formatting from one paragraph to another without having to redo the formatting from scratch? We will explore how to efficiently copy formatting in Word in the following article.
1. Benefits of copying formatting in Word
Copying formatting in Word provides many important benefits, including:
- Time-saving: Copying formatting allows you to easily apply existing formatting settings to other parts of the document without starting from scratch. This saves a lot of time in writing and formatting.
- Ensuring consistency: By copying formatting, you ensure that your document has consistency in the use of colors, sizes, fonts, and formatting styles. This makes the document more professional and easier to read.
- Reducing formatting errors: Copying formatting reduces the risk of formatting errors due to input mistakes or forgetting formatting settings. By using established formatting, you ensure that all parts of the document will be displayed correctly.
- Enhancing organization: By copying formatting, you can easily create structures and organization for the document, including headings, special formatting, lists, and many other elements, making the document easier to read and follow.
- Creating a professional look: Using copying formatting helps make your document more professional, especially when you need to create reports, charts, presentations, or in-depth documents with specific formatting.
/fptshop.com.vn/uploads/images/tin-tuc/164069/Originals/copy-dinh-dang-trong-word-5.jpg)
In summary, copying formatting in Word is a powerful tool that helps you save time, maintain consistency, reduce formatting errors, and create professionally-styled documents.
2. How to copy formatting in Word
Step 1: First, you enter the Content that you want to copy formatting in Word.
For example: The font is Eras Bold ITC, the formatting is italic, bold, and the font size is 48.
/fptshop.com.vn/uploads/images/tin-tuc/164069/Originals/copy-dinh-dang-trong-word-1.jpg)
Step 2: Next, select the entire Text that you want to copy formatting → Click on the Home tab → Select Format Painter.
/fptshop.com.vn/uploads/images/tin-tuc/164069/Originals/copy-dinh-dang-trong-word-2.jpg)
Step 3: When the format copying mode is activated, the mouse cursor will appear as shown in the example below.
/fptshop.com.vn/uploads/images/tin-tuc/164069/Originals/copy-dinh-dang-trong-word-3.jpg)
Step 4: Select the target text that you want to apply the formatting to. You can select a portion or the entire paragraph, then release the mouse and the formatting will be applied.
/fptshop.com.vn/uploads/images/tin-tuc/164069/Originals/copy-dinh-dang-trong-word-4.jpg)
3. Some related questions
Why use the Format Painter feature in Word to copy formatting?
Answer: You should use the Format Painter feature in Word to copy formatting because it is easy and time-saving. It allows you to copy formatting from one place and apply it to other places without having to redo the formatting settings.
How do I turn off the Format Painter feature after using it?
Answer: To turn off the Format Painter feature, you can click on the Format Painter icon again or press the Esc key on the keyboard. This will return the Format Painter mode to its initial state.
Is there a way to copy only a part of the formatting?
Answer: Yes, you can copy only a part of the formatting by selecting the specific portion in the text, then using the Format Painter or Copy/Paste Format feature to apply the formatting of the selected part to another position. This allows you to customize and apply formatting as desired.
/fptshop.com.vn/uploads/images/tin-tuc/164069/Originals/copy-dinh-dang-trong-word-6.jpg)
The previous article has guided you on how to copy formatting in Word in a simple and quick way. If you find it helpful, you can share this article with your friends and loved ones to let them know! Wishing you success in applying the formatting!
If you are looking for a powerful laptop to perform impressive presentations like that, visit FPT Shop to discover diverse and high-quality options.
See the hottest laptops selling at FPT Shop here: Laptop giá tốt
- Everything you need to know about converting Word to PDF on all platforms
- Summary of 5 ways to convert Excel to Word: Simple office tricks to know