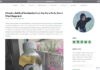The NOW function in Excel is a time function used to return the current date and time. It automatically updates whenever you open or calculate a formula in a worksheet. This is useful when you want to track the real-time time you perform tasks or record the date and time of important events.
What is the NOW function?
The NOW function in Excel is a time function used to return the current date and time. It automatically updates whenever you open or calculate a formula in a worksheet. This is useful when you want to track the real-time time you perform tasks or record the date and time of important events.
Real-life applications of the NOW function
The NOW function can be applied in many different situations. Some real-life applications when using the NOW function are:
- Task logs: You can use the NOW function to record the time you start or finish a specific task.
- Project time management: In project management, you can track the time of task execution and use the NOW function to update deadlines.
- Automated report generation: The NOW function can help you create automated reports with the current date and time.
Syntax and instructions for using the NOW function in Excel
NOW function syntax
The NOW function syntax is very simple, it only includes one argument: NOW()
Where: NOW is the name of the function.
The NOW function does not have any required arguments.
How to use the NOW function
To use the NOW function, you simply enter the formula =NOW() into a cell and press Enter. The result displayed in the worksheet will be the current date and time.
/fptshop.com.vn/uploads/images/tin-tuc/165230/Originals/ham-now-trong-excel-01.jpg)
Here are specific examples of how to use the NOW function:
Using the NOW function to determine the milestone time of a date and time from the current time
Syntax: =NOW()-number
Where:
- NOW() is the current date and time.
- Number is a number of backward time.
Note: If number is a decimal, the number before the decimal point will be the number of days subtracted, and the number after the decimal point multiplied by 24 hours will be the number of hours subtracted.
Specifically: You want to use the NOW function to calculate the date and time 2 days and 9 hours ago.
Step 1: In the Excel file, you enter =NOW()-2.375 into the referenced cell where you want to display the result.
/fptshop.com.vn/uploads/images/tin-tuc/165230/Originals/ham-now-trong-excel-02.jpg)
Step 2: Press Enter to display the returned result.
/fptshop.com.vn/uploads/images/tin-tuc/165230/Originals/ham-now-trong-excel-03.jpg)
Using the NOW function to determine a future milestone date and time from the current time
Syntax: =NOW()+number
Where:
- NOW() is the current date and time.
- Number is a number of time in the future.
Note: If number is a decimal, the number before the decimal point will be the number of days added in the future, and the number after the decimal point multiplied by 24 hours will be the number of hours added in the future.
Specifically: You want to use the NOW function to calculate the date and time 3 days ahead.
Step 1: In the Excel interface, you enter =NOW()+3 into the referenced cell where you want to display the result.
/fptshop.com.vn/uploads/images/tin-tuc/165230/Originals/ham-now-trong-excel-04.jpg)
Step 2: Press Enter to display the returned result.
/fptshop.com.vn/uploads/images/tin-tuc/165230/Originals/ham-now-trong-excel-05.jpg)
Notes when using the NOW function
The NOW function is easy to use and you just need to keep in mind a few things:
- The NOW function does not have any arguments, so you just need to enter the formula =NOW() into a cell.
- The NOW function will update the result in real-time.
- The NOW function does not automatically update the date and time. This means that the returned value will remain the same until you manually recalculate or automatically recalculate the Excel file by pressing F9 or through the automatic calculation settings.
Conclusion
The NOW function in Excel is a simple yet extremely useful function. It’s like a clock on your Excel worksheet, helping you keep track of the current time. Hopefully, the above knowledge will help you use the NOW function proficiently and enhance the effectiveness of your work.
In addition to providing suitable computer lines for office work, FPT Shop also provides quality computer software to help you perform work and study more efficiently. See more available copyrighted software at FPT Shop.
5 Essential Excel Functions for Beginners
Master the fundamentals of Excel with these 5 basic functions! Learn how to use SUM, AVERAGE, COUNT, MIN, and MAX in order to make calculating and analyzing data easier and more efficient.
How to recover unsaved or overwritten Excel files effectively: a sure-fire method
Knowing how to recover unsaved Excel files can be extremely helpful in cases when your computer unexpectedly shuts down or you accidentally click on “Don’t save” when Excel asks if you want to save your changes before closing. Follow this article to learn the step-by-step process of how to accomplish it.