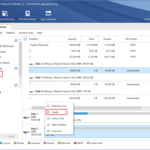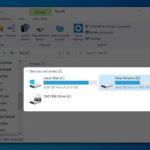Aomei Partition Assistant has become a go-to tool for managing disks and partitions on a Windows system. But what is it? What are its features? And how do you download it? Those questions will be answered right here by FPT Shop!
Introducing Aomei Partition Assistant
Aomei Partition Assistant is a powerful and easy-to-use disk and partition management software for Windows operating systems. It provides essential tools to perform a variety of tasks such as resizing partitions, backing up and restoring data, converting disk formats, and extending or shrinking partitions without data loss.
/fptshop.com.vn/uploads/images/tin-tuc/180633/Originals/aomei-partition-assistant-1.jpg)
Aomei Partition Assistant boasts an intuitive interface that helps users perform disk management operations with ease. It also comes with a wide range of features like creating bootable USB drives and converting file systems from NTFS to FAT32 and vice versa.
Key Features of the Software
Hard Disk Partitioning Support
Aomei Partition Assistant offers various tools to help manage hard disk partitions expertly. Here’s a closer look at what users can expect from this utility:
/fptshop.com.vn/uploads/images/tin-tuc/180633/Originals/aomei-partition-assistant-2.jpg)
- Partitioning and merging: Allows users to create, extend, shrink, or move partitions easily without affecting existing data.
- Data backup and recovery: Provides the ability to back up entire disks or just specific partitions, helping users safeguard their important data. The restore feature, in turn, helps recover data quickly when needed.
- Converting disk formats: Supports converting between different disk formats such as NTFS to FAT32 and vice versa, helping optimize storage space usage based on usage needs.
- Partition checking and repairing: Integrates tools to regularly check for errors and repair issues related to disk partitions, helping maintain system performance and stability.
- Creating bootable USB disks: Allows for creating bootable USB disks to recover the operating system or perform partition management operations when the system fails to boot.
Partition Clone Setup
/fptshop.com.vn/uploads/images/tin-tuc/180633/Originals/aomei-partition-assistant-3.jpg)
- Creating partition clones: This feature lets users create full backups or customized backups of one or more partitions on a disk. This backup is created to protect important data in case of system failure or data loss.
- Windows installation: This allows users to prepare or reinstall the Windows system on a new disk or partition with ease. The Windows installation process includes creating a bootable USB drive or CD/DVD to install a new operating system or restore from a previously created backup.
With this feature, users can easily back up critical data and perform Windows installations flexibly and efficiently using Aomei Partition Assistant.
Efficient Data Migration
Aomei Partition Assistant’s data migration feature plays a crucial role in helping users move data from one disk or partition to another in the safest way possible.
/fptshop.com.vn/uploads/images/tin-tuc/180633/Originals/aomei-partition-assistant-4.jpg)
This feature comes in handy when you want to upgrade your hard drive to a larger one. Even more so when you need to modify the partition structure without losing important data.
With the data migration feature, users can perform operations like converting a disk from HDD to SSD, copying the entire operating system, and data without having to reinstall the operating system or applications. This helps save time and effort for the user, while minimizing the risk of data loss.
Quick Operating System Conversion
This feature enables users to switch operating systems flexibly and conveniently. Specifically, the software will automatically switch between different operating systems such as from Windows 10 to Windows 11 or vice versa without requiring the system to delete data on the disk.
/fptshop.com.vn/uploads/images/tin-tuc/180633/Originals/aomei-partition-assistant-5.jpg)
In addition, this feature also supports the system to switch between different operating systems such as from Windows to Linux or vice versa. From there, users can easily change the operating system without having to worry about losing important data.
Detailed Guide to Downloading Aomei Partition Assistant
- Step 1: Go to the website to download Aomei Partition Assistant and click on the Download button.
/fptshop.com.vn/uploads/images/tin-tuc/180633/Originals/aomei-partition-assistant-6.jpg)
- Step 2: After clicking Download, the download page will appear, click on “Download Freeware”.
/fptshop.com.vn/uploads/images/tin-tuc/180633/Originals/aomei-partition-assistant-7.jpg)
- Step 3: When the download is complete, open the Download folder, run the PAssist_Std.exe installer by double-clicking on it. When the dialog box appears, click Yes to proceed with the installation and use of the software.
/fptshop.com.vn/uploads/images/tin-tuc/180633/Originals/aomei-partition-assistant-8.jpg)
Conclusion
The article above provides a lot of useful information about Aomei Partition Assistant. The software plays an important role in managing and partitioning computer data. Hope you have understood its features and know how to use it effectively.
- What is Soft File? List of Popular Soft File Format Structures
- How Nearsighted Are You? Consequences of Severe Nearsightedness
Step 1: Go to the official website and click the “Download” button.
Step 2: On the download page, click on “Download Freeware”.
Step 3: Once the download is complete, open the installer file and click “Yes” to proceed with the installation.