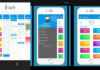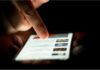When editing Microsoft Word documents on a computer, encountering unwanted lines is quite common. Sometimes, they appear without you knowing the reason and can detract from the elegance of the document. If you are looking for quick and effective ways to remove lines in Word, let’s explore the secrets in the following article with FPT Shop!
When do you need to remove lines in Word?
/fptshop.com.vn/uploads/images/tin-tuc/163046/Originals/xoa-dong-ke-trong-word-12.jpg)
While working with Microsoft Word, using lines can enhance the professionalism and clarity of your documents. However, not all lines are suitable. There are situations where you want to create a clean and neat document without unnecessary lines. For example, when you are composing a presentation report or a slideshow, too many lines can distract the readers and take away the focal points. Or when you convert a document from one format to another, unwanted lines may appear.
In such cases, knowing how to remove lines in Word becomes extremely important. It is not only a basic skill that all Word users should master, but also a secret to make your documents more perfect.
Methods to remove lines in Word
Microsoft Word is the leading word processing software that provides users with a range of tools to create and edit documents. Among these tools, using lines can enhance the professionalism and clarity of your documents. However, there are times when you want to remove unwanted lines. Here is a detailed guide on how to remove lines in Word.
Remove lines in a table in Word
Step 1: Open your Microsoft Word document. Move the cursor to the page containing the table that you want to remove lines from. Remember, accurately identifying the table to be edited is important, especially in documents with multiple tables.
/fptshop.com.vn/uploads/images/tin-tuc/163046/Originals/xoa-dong-ke-trong-word-01.jpg)
Step 2: Move the cursor to any cell in the table and right-click. A context menu will appear, from which you will select Table Properties, an option that allows you to adjust and customize the elements of the table.
/fptshop.com.vn/uploads/images/tin-tuc/163046/Originals/xoa-dong-ke-trong-word-02.jpg)
Step 3: A Table Properties dialog box will open. Here, you will select the Borders and Shading tab, where you can customize and edit the lines of the table.
/fptshop.com.vn/uploads/images/tin-tuc/163046/Originals/xoa-dong-ke-trong-word-03.jpg)
Step 4: In the Setting section, select the None option. This option will remove all lines from the table. After selecting, click the OK button to confirm the change and close the dialog box.
/fptshop.com.vn/uploads/images/tin-tuc/163046/Originals/xoa-dong-ke-trong-word-04.jpg)
As a result, you will see that the lines in the table have been completely removed.
Remove horizontal or vertical lines in Word
/fptshop.com.vn/uploads/images/tin-tuc/163046/Originals/xoa-dong-ke-trong-word-05.jpg)
Step 1: Open your Word document and go to the text section where you want to remove the horizontal or vertical line. The underline is commonly used to emphasize or designate a link, while the strike-through may indicate deleted or no longer valid text. To select, simply drag the mouse over that text section.
/fptshop.com.vn/uploads/images/tin-tuc/163046/Originals/xoa-dong-ke-trong-word-06.jpg)
Step 2: Look at the toolbar at the top of the Word window. You will notice the underline icon, often represented by the letter U. Click on this icon to remove the underline. If you want to use a shortcut, simply press the Ctrl + U key combination on the keyboard, and the underline will disappear.
/fptshop.com.vn/uploads/images/tin-tuc/163046/Originals/xoa-dong-ke-trong-word-07.jpg)
Note: For horizontal lines between words, choose the “ab” icon on the toolbar. The process is the same as above.
Removing these lines can sometimes make your document easier to read and understand, especially when you want to avoid confusion from readers.
Remove page lines
/fptshop.com.vn/uploads/images/tin-tuc/163046/Originals/xoa-dong-ke-trong-word-08.jpg)
Step 1: Open your Word document and look at the toolbar at the top. Here, you will see the Design tab, which provides various options to customize and beautify your document. Select the text section containing the page line to be removed and click on this tab to open the page design options.
/fptshop.com.vn/uploads/images/tin-tuc/163046/Originals/xoa-dong-ke-trong-word-09.jpg)
Step 2: In the Page Background section of the Design tab, you will find the Page Borders option. This is where you can add, edit, or remove lines on the page. Click on this option to open the custom border dialog box.
/fptshop.com.vn/uploads/images/tin-tuc/163046/Originals/xoa-dong-ke-trong-word-10.jpg)
Step 3: A Borders and Shading dialog box will appear, displaying all available line options. To remove the line on the selected text section, choose the Borders tab and then select None in the Setting section. After selecting, click the OK button to confirm and apply the change.
/fptshop.com.vn/uploads/images/tin-tuc/163046/Originals/xoa-dong-ke-trong-word-11.jpg)
Afterward, you will see that the page lines you selected have disappeared from your document.
Some notes when removing lines in Word
When you remove lines in Word, there are some important points to note to ensure that your document is accurately and effectively edited:
- Differentiate between lines and borders: Sometimes, users confuse lines with page borders. Make sure you know exactly which lines you want to remove. Borders usually appear around the page, while lines may appear within paragraphs.
- Check text formatting: Before removing, determine if the line is part of a specific text format. Removing the line may affect the formatting of other sections in the document.
- Save the document before editing: To avoid data loss or unintended changes, always save your document before making any edits.
- Use “Print Layout” view: To ensure you see all lines and borders on the page, switch to the Print Layout view. This helps you accurately identify the position and style of the lines.
- Check table lines: Sometimes, the line you see may be part of a table. Make sure you are editing the right section.
- Double-check after editing: After removing lines, review the document to ensure that everything is as expected and no unintended changes have occurred.
Conclusion
Knowing how to remove lines in Word not only makes your document neater and more professional, but also helps optimize your work process and increase productivity. Take full advantage of the tools and options that Word provides to create the best documents!
Creating Beautiful Borders for Word Documents in Word 2007, 2010, 2013, and 2016 – A Guide
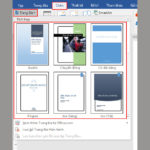 Word 2007, 2010, 2013, and 2016 – A Guide’>
Word 2007, 2010, 2013, and 2016 – A Guide’>Do you want to spruce up your Word cover with a beautiful frame? Look no further! Dien May XANH is here to help and can show you how to create cover frames in Word 2007, 2010, 2013, and 2016.