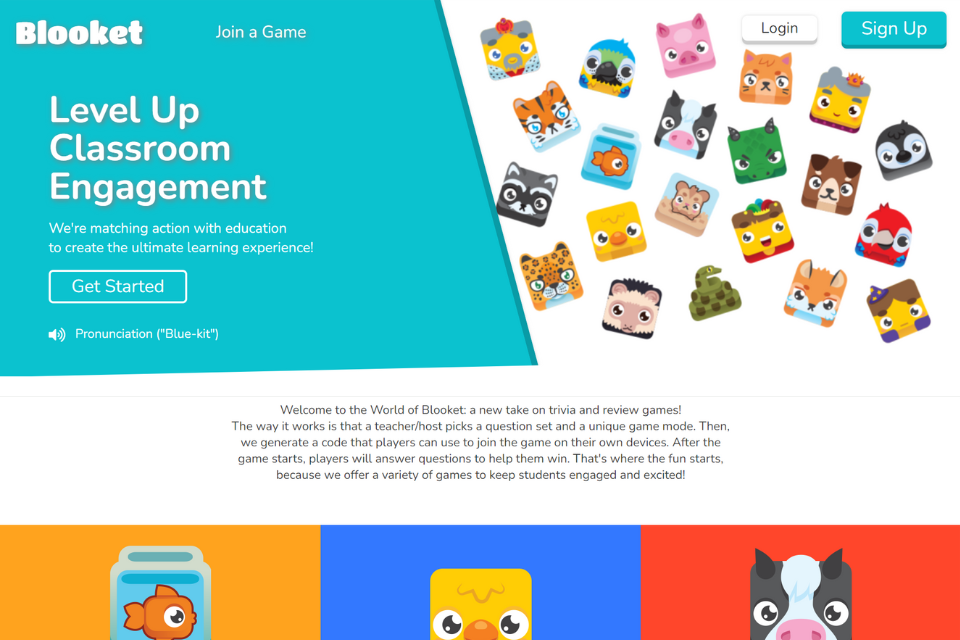Blooket is a widely used educational tool that helps students learn in a fun and engaging way through interactive online games. This learning method is likely not entirely new, as it is often used alongside traditional learning methods to enhance teaching and studying effectiveness. In today’s article, FPT Shop will provide you with detailed and simplified instructions on how to create a game on Blooket!
What is Blooket?
Blooket is a website that allows teachers to create fun and exciting quiz games for their students. Identical to other game creation tools such as Kahoot, Quizizz, etc., teachers can create sets of questions and establish game modes on this website. Students can join the game in teams or individually by entering an invitation code to enter the waiting room, after which the one who answers questions correctly the quickest will be the winner.
With a lively and adorable interface suitable for school-age students and a variety of game modes that are regularly updated, Blooket has gradually proven to be attractive, receiving enthusiastic support from the vast majority of users.
/fptshop.com.vn/uploads/images/tin-tuc/180355/Originals/blooket-1.png)
Instructions on how to create a game on Blooket
How to create a Blooket account
To use Blooket to create games, the first thing you need is a Blooket account. To register for a Blooket account, simply follow the steps below:
Step 1: Visit Blooket’s homepage here.
/fptshop.com.vn/uploads/images/tin-tuc/180355/Originals/blooket-2.png)
Step 2: Click on Sign Up to start registering for an account.
/fptshop.com.vn/uploads/images/tin-tuc/180355/Originals/blooket-3.png)
Step 3: You can choose to sign up for an account using your Google account or your personal email.
/fptshop.com.vn/uploads/images/tin-tuc/180355/Originals/blooket-4.png)
Step 4: Choose a username for yourself, then tick the box below to confirm that you are old enough to use the website according to Blooket’s policies. It will take a few seconds to save your account registration information.
/fptshop.com.vn/uploads/images/tin-tuc/180355/Originals/blooket-5.png)
Step 5: After successfully registering for an account, Blooket will want to know what type of user you are. Select Teacher if you are a teacher or Student if you are a student. This completes the Blooket account registration process.
/fptshop.com.vn/uploads/images/tin-tuc/180355/Originals/blooket-6.png)
Using question sets available on the website
Blooket has a massive question bank with a variety of topics for users to freely search and select. You can save time preparing questions thanks to this convenient feature.
Step 1: On the main screen, click on Discover to switch to the explore interface. Here, enter the topic keyword for which you want to create a game.
/fptshop.com.vn/uploads/images/tin-tuc/180355/Originals/blooket-7.png)
Step 2: Blooket will suggest many available question sets with varying numbers of questions so that you can estimate the time and difficulty for your game. You can click on any of these question sets to view the details of the questions, answers, language, etc.
/fptshop.com.vn/uploads/images/tin-tuc/180355/Originals/blooket-8.png)
Step 3: If you are satisfied with the question set that Blooket has suggested, click on the Host button to start the game.
/fptshop.com.vn/uploads/images/tin-tuc/180355/Originals/blooket-9.png)
Step 4: A new window will appear for you to set the game mode. You can customize the game end time or set a point limit to end the game. In addition, you can also set up some other settings such as displaying game instructions, allowing late players to join, allowing student accounts to join, or using random player names, etc. After setting up, click on Host Now.
/fptshop.com.vn/uploads/images/tin-tuc/180355/Originals/blooket-10.png)
Instructions on how to customize your own question set
In addition to using the available question sets to save time, Blooket also allows users to create their own question sets for their own lessons. To create your own question set, simply follow these steps:
Step 1: On the Blooket home screen, click on the Create button.
/fptshop.com.vn/uploads/images/tin-tuc/180355/Originals/blooket-11.png)
Step 2: The question creation interface will appear as shown in the image below, with the sections being Cover Image (the representative image for the question set), Title (the title for the question set), and Description (a brief description for the question set). After filling in all of these sections, click on Create to continue creating the question set.
/fptshop.com.vn/uploads/images/tin-tuc/180355/Originals/<a href='https://meo.tips/featured/blooket-a-game-based-learning-platform-for-students/' rel='dofollow' class='onpage-seo' >blooket</a>-12.png”></p>
<p><strong>Step 3:</strong> After completing the question set information, the interface will switch to the question creation section. Click on the <strong>Add question</strong> button to add your questions.</p>
<p><img decoding=)
Step 4: In the question creation interface, Blooket will let you create multiple-choice questions. You can enter the question (1), create 4 answers, and select the correct answer by ticking the square at the answer (2). After that, you can insert additional images, audio files, or equations for the questions (3), set the answer time for each question (4), and save (5) if you are satisfied with your questions.
/fptshop.com.vn/uploads/images/tin-tuc/180355/Originals/blooket-14.png)
Step 5: Repeat for all the questions and select Save Set to save the question set when finished.
/fptshop.com.vn/uploads/images/tin-tuc/180355/Originals/blooket-15.png)
Step 6: To start the game, simply select the Host button and click on